Azure AD Configuration Requirements and Setup
By following these steps, you can successfully configure the Azure AD Connector to forward events to your specified machine.
AD Ingestion Connector Requirements.
- Sign in to the Microsoft Entra admin center.
- Browse to Identity > Applications > App registrations and select New registration.
- Enter a display Name for your application. Users might see the display name when they use the app, for example, during sign-in. You can change the display name at any time, and multiple app registrations can share the same name. The app registration’s automatically generated Application (client) ID, not its display name, uniquely identifies your app within the identity platform.
- Select the Supported account types as Accounts in this organizational directory (<Tenant Name/domain> only – Single tenant).
- Don’t enter anything for Redirect URI (optional).
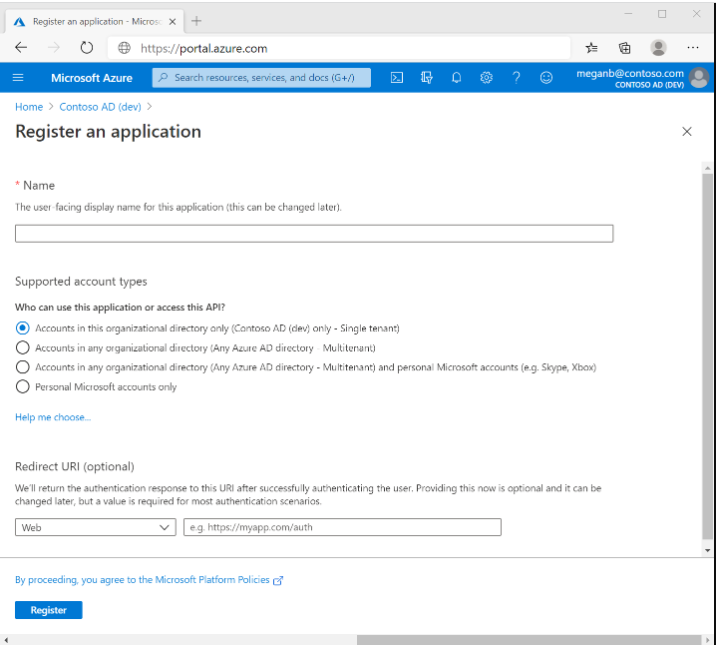
- Select Register to complete the initial app registration.
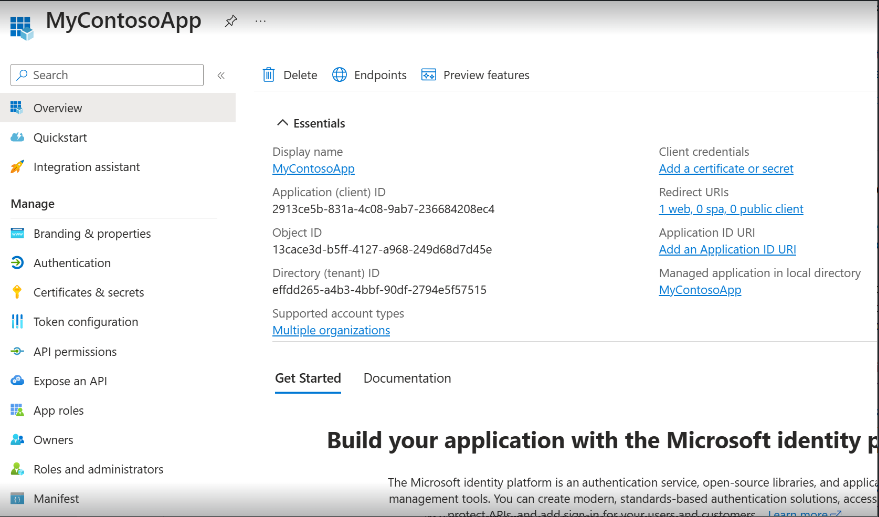
- Once the registration finishes, the Microsoft Entra admin center displays the app registration’s Overview pane. In this pane, you see the Application (client) ID, also called the client ID.
- Also, you see the Client credentials, Select Add certificate or secret > New client secret (or If using already registered, then select your application. Then Select Certificates & secrets > Client secrets > New client secret).
- Add a description for your client’s secret.
- Select an expiration for the secret or specify a custom lifetime. Client secret lifetime is limited to two years (24 months) or less. You can’t specify a custom lifetime longer than 24 months.
- Select Add.
- Record the secret’s value for use in your client application code. This secret value is never displayed again after you leave this page.
- Add permission to access Mail and User API,
- Select API permissions > Add a permission > Microsoft APIs. Select Microsoft Graph and then, Application permissions.
- Under Select Permissions, Search for User, and Select User.Read, User.Read.All, User.ReadWrite.All.
- Select API permissions > Add a permission > Microsoft APIs. Select Microsoft Graph and then, Application permissions.
- Under Select Permissions, Search for Audit, and Select AuditLog.Read.All

- Configuration of AD Ingestion Connector.
- Under the connector, go to Ingestion.
- Select O365 Response Connector. Click on Configure.
- Enter the Client Domain (Ex. quickheal.com), Client Id, and Client Secret.
- Select the Validate and Save.

