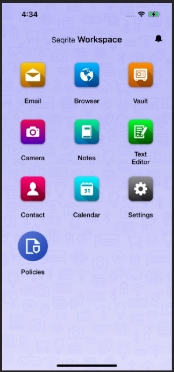You can enroll your device in the following ways using Seqrite Enterprise Mobility Management for device management option:
- Enrollment using QR Code, Email or SMS
- Container Management for Personal Device
- Device and Container Management
Enrollment using QR Code, Email or SMS
You can enroll both personal devices (Bring Your Own Device) and company owned devices using this enrollment type where device will be managed by applying policies.
In this process, the admin generates a QR Code on the Seqrite EMM console and scans the generated QR code on console through the Seqrite EMM app on the device. Alternatively, the generated QR code can be shared with the users for scanning through their devices.
To submit the request for enrollment on the Seqrite EMM console:
- Navigate to the Users tab in the left pane and select the user from the list.
- From the Take Action list, select Enrollment Request > For iOS Devices > QR Code, Email or SMS and click Submit.
A QR Code is generated and displayed on the Seqrite EMM console. You will need to scan this code while installing the Seqrite EMM app on the device.
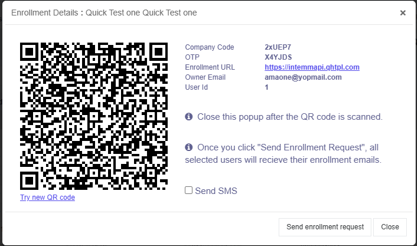
Installing Seqrite Enterprise Mobility Management on iOS device
You must download and install the Seqrite EMM app on your device first before you can proceed with the enrollment process.
- On your device, open the link in your browser, https://apps.apple.com/sa/app/seqrite-msuite/id1444868965
- Download the Seqrite EMM app for iOS on your device.
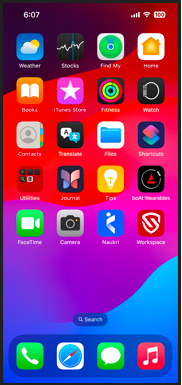
- Open the Agent app.
- Tap Agree on the license agreement screen.
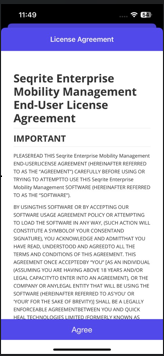
Enrollment Details screen is displayed.
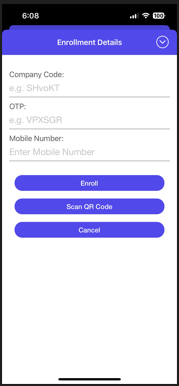
- Tap Scan QR Code and scan the QR code displayed on the Seqrite EMM console or shared with user (as described earlier). .
- Tap OK to grant permission to Seqrite EMM to access the camera.
- Tap Allow to download configuration profile on the device.
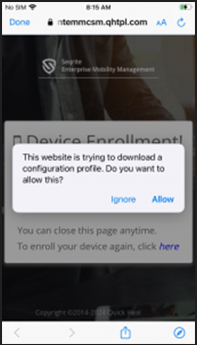
The profile is be downloaded on your device.
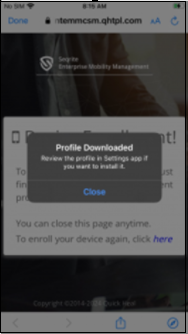
- Go to Settings General > VPN & Device Management. Tap Seqrite Enterprise Mobility Management Enrollment Profile.
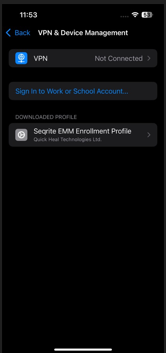
- Tap Seqrite EMM Enrollment Profile.
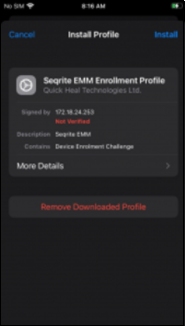
- Tap Install to install the downloaded profile.
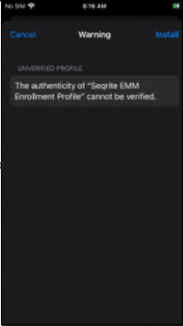
- Tap Install again on the screen warning about the unverified profile. to download configuration profile on the device.
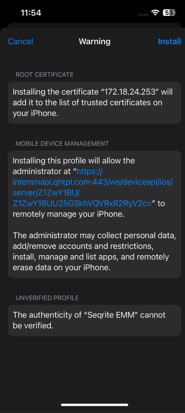
- Tap Install again on the screen warning about the unverified profile.
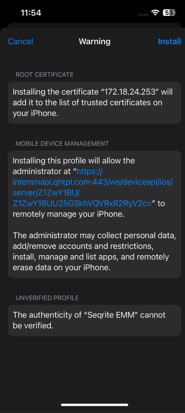
- Tap Trust to enroll your device into remote management.
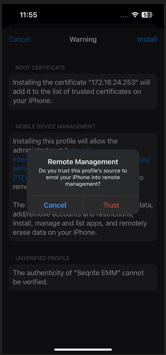
- Tap Done.
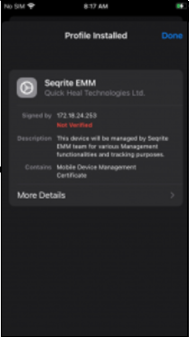
- Close the settings and open Agent App.
Device enrollment screen will display. - Navigate to the Users tab in the left pane and select the user from the list.
- From the Take Action list, select Enrollment Request > For iOS Devices > Container Management for Personal Device and click Submit.
- On your device, open the link in your browser, https://apps.apple.com/sa/app/seqrite-msuite/id1444868965
- Download the Seqrite EMM app for iOS on your device.
- Open the Agent app.
- Tap Agree on the license agreement screen.
- Tap Scan QR Code and scan the QR code displayed on the Seqrite EMM console or shared with user (as described earlier). .
- Tap OK to grant permission to Seqrite EMM to access the camera.
- Tap Allow to download configuration profile on the device.
- Go to Settings General > VPN & Device Management. Tap Seqrite Enterprise Mobility Management Enrollment Profile.
- Tap Seqrite EMM Enrollment Profile.
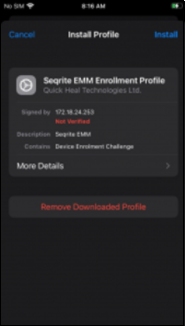
- Tap Install to install the downloaded profile.
- Tap Install again on the screen warning about the unverified profile. to download configuration profile on the device.
- Tap Install again on the screen warning about the unverified profile.
- Tap Trust to enroll your device into remote management.
- Tap Done.
- Close the settings and open Agent App.
- Navigate to the Users tab in the left pane and select the user from the list.
- From the Take Action list, select Enrollment Request > For iOS Devices > Device & Container Management and click Submit.
- On your device, open the link in your browser, https://apps.apple.com/sa/app/seqrite-msuite/id1444868965
- Download the Seqrite EMM app for iOS on your device.
- Open the Agent app.
- Tap Agree on the license agreement screen.
- Tap Scan QR Code and scan the QR code displayed on the Seqrite EMM console or shared with user (as described earlier). .
- Tap OK to grant permission to Seqrite EMM to access the camera.
- Tap Allow to download configuration profile on the device.
- Go to Settings General > VPN & Device Management. Tap Seqrite Enterprise Mobility Management Enrollment Profile.
- Tap Seqrite EMM Enrollment Profile.
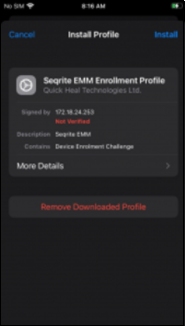
- Tap Install to install the downloaded profile.
- Tap Install again on the screen warning about the unverified profile. to download configuration profile on the device.
- Tap Install again on the screen warning about the unverified profile.
- Tap Trust to enroll your device into remote management.
- Tap Done.
- Close the settings and open Agent App.
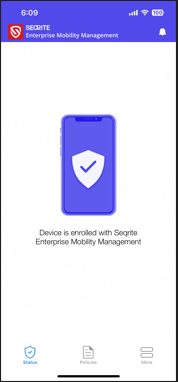
The device is enrolled with the Seqrite EMM console.
Container Management for Personal Device
You can enroll both company owned and personal devices where only corporate data will be managed by configuring and applying policy.
In this process, the admin generates a QR Code on the Seqrite EMM console and scans the generated QR code on console through the Seqrite EMM app on the device. Alternatively, the generated QR code can be shared with the users for scanning through their devices.
To submit the request for enrollment on the Seqrite EMM console:
A QR Code is generated and displayed on the Seqrite EMM console. You will need to scan this code while installing the Seqrite EMM app on the device.
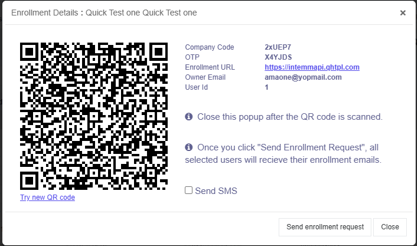
Installing Seqrite Enterprise Mobility Management on iOS device
You must download and install the Seqrite EMM app on your device first before you can proceed with the enrollment process.
You must download and install the Seqrite EMM app on your device first before you can proceed with the enrollment process.
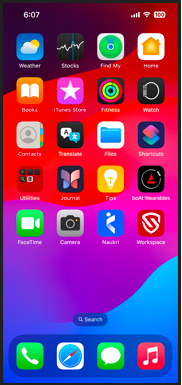
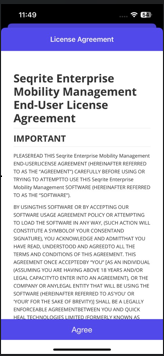
- Enrollment Details screen is displayed.
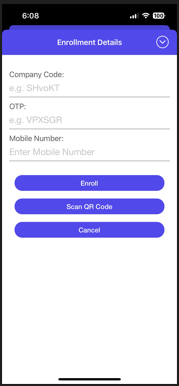
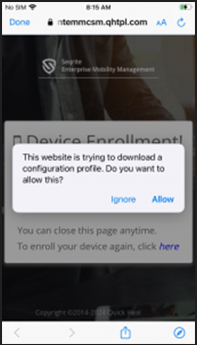
The profile is be downloaded on your device.
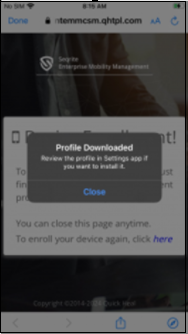
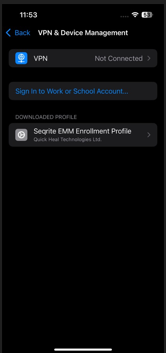
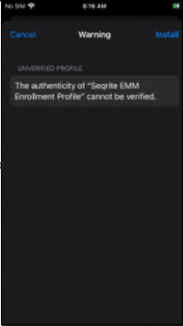
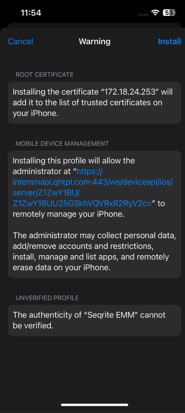
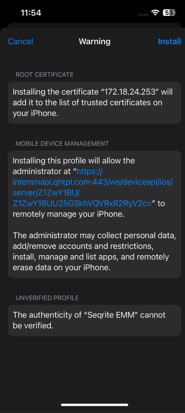
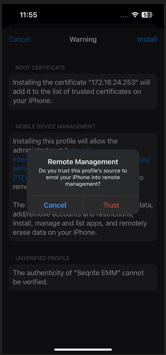
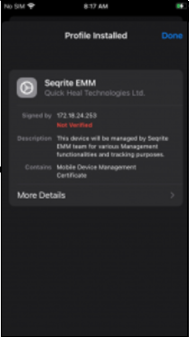
Seqrite workspace will be activated and ask you to set the PIN.
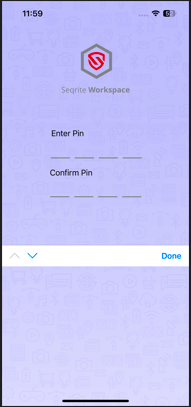
After setting PIN, device and container will be enrolled successfully.
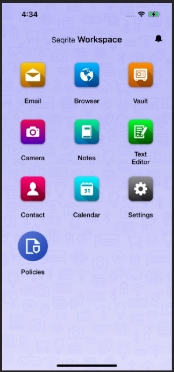
Device & Container Management
You can enroll both company owned and personal devices where both personal and corporate data will be managed by configuring and applying policy.
In this process, the admin generates a QR Code on the Seqrite EMM console and scans the generated QR code on console through the Seqrite EMM app on the device. Alternatively, the generated QR code can be shared with the users for scanning through their devices.
To submit the request for enrollment on the Seqrite EMM console:
A QR Code is generated and displayed on the Seqrite EMM console. You will need to scan this code while installing the Seqrite EMM app on the device.
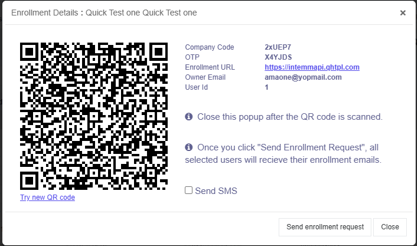
Installing Seqrite Enterprise Mobility Management on iOS device
You must download and install the Seqrite EMM app on your device first before you can proceed with the enrollment process.
You must download and install the Seqrite EMM app on your device first before you can proceed with the enrollment process.
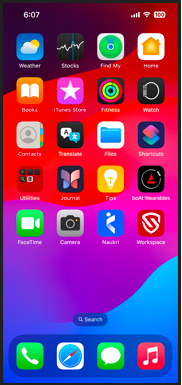
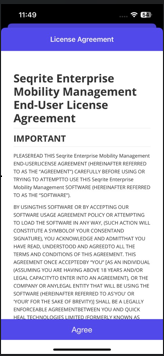
- Enrollment Details screen is displayed.
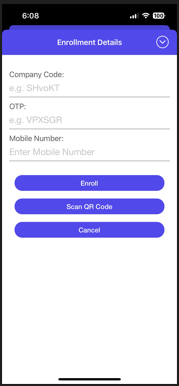
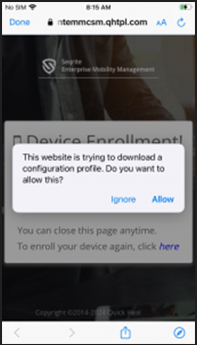
The profile is be downloaded on your device.
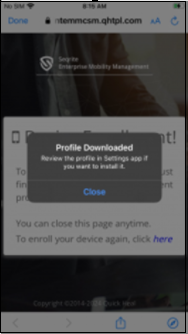
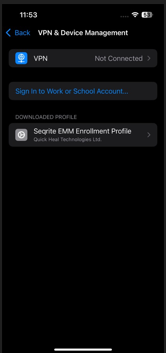
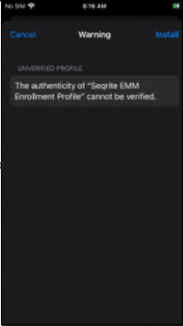
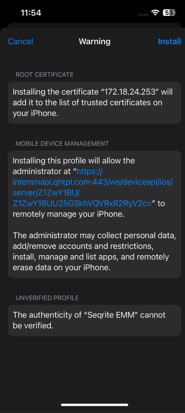
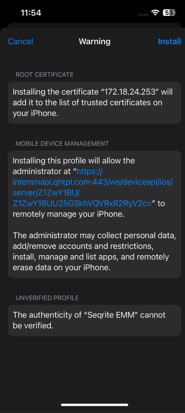
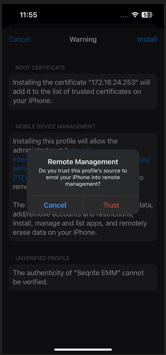
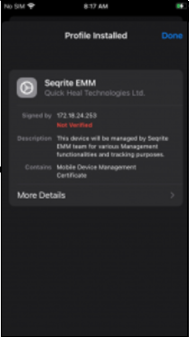
Device enrollment screen is displayed.
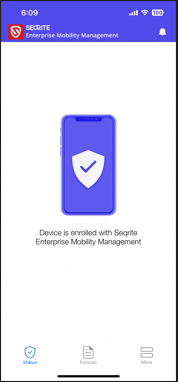
Seqrite workspace will be activated and ask you to set the PIN.
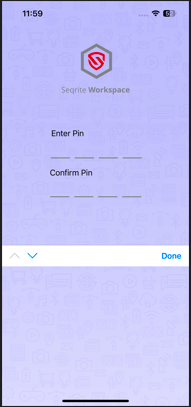
After setting PIN, device and container will be enrolled successfully.