- Introduction
1.1. Overview of the DLP Watermark Feature
1.2. SP 8.3.3 Contents and Requirements - Pre-Requisites
2.1. VDB Requirements
2.2. License Key and System Restart
2.3. DLP Watermark Policy
2.4. Compatibility for EPP and EPS Customers - Service Pack (SP) Installation Steps
3.1. Downloading and Preparing the SP Script
3.2. Executing the SP Script
3.3. Post-SP Execution Validation - Compatibility
4.1. Supported Client OS and Versions
4.2. Supported Microsoft Office Versions - Troubleshooting
5.1. Common Issues and Solutions - Post-Installation Steps
6.1. Configuring Watermark Policy
6.2. Verifying License Assignment
6.3. Confirming Policy Application on Clients - Rollback and Reinstallation
7.1. Rollback Scenarios
7.2. Reapplying the SP After Rollback - Additional Information
8.1. Offline Tool for Watermark Functionality
8.2. Disk Space and System Requirements
1. Introduction
1.1 Overview of the DLP Watermark Feature
The DLP (Data Loss Prevention) Watermark feature helps protect sensitive data by embedding a watermark in Microsoft Office files (Word, Excel, PowerPoint). This prevents unauthorized redistribution of these files and provides a mechanism to trace potential leaks.
1.2 SP 8.3.3 Contents and Requirements
- Wars:
- eps.war
- cs-pushdata.war
- cs-pushaction.war
- cs-consumer.jar
- Help: Latest help documentation (No client builds included)
- SP Size: 606 MB
- Required Disk Space: 4 GB on the server before downloading
- Service Pack Compatibility: Specific to EPP v8.3 server
2. Pre-Requisites
2.1 VDB Requirements
Ensure that the client is running VDB 4th December 2024 or later. A system restart is required after updating the VDB.
2.2 License Key and System Restart
- The DLP watermark flag must be enabled in the license key.
- A system restart is mandatory after installing the Service Pack to apply changes.
2.3 DLP Watermark Policy
- Apply the DLP watermark policy after the system restart to ensure the feature is active.
2.4 Compatibility for EPP and EPS Customers
- EPP v8.3: Apply this SP directly.
- EPS v8.2:
- First, upgrade to EPP v8.3.
- Apply the SP after the upgrade.
- EPS v8.1:
- Backup the EPS v8.1 system.
- Migrate to EPS v8.2, restore the backup, then upgrade to v8.3.
- Apply the SP after the upgrade.
3. Service Pack (SP) Installation Steps
3.1 Downloading and Preparing the SP Script
- Download the Script: You can download the "SP – Endpoint_Protection_8_3_3.sh" script from the following FTP location:
FTP Path: http://download.quickheal.com/builds/seqrite/83/en/build/sp/watermark/Endpoint_Protection_8_3_3.sh
MD5: 49aae7e9009a138da6b518770ffe23af - Create a Service Pack Folder:
- Create a directory:
/opt/Seqrite_EndPoint_Security/deployment/clientpackager/servicepack - Run the command:
mkdir servicepack
- Create a directory:
- Place the Script: Download and place the
Endpoint_Protection_8_3_3.shfile in theservicepackdirectory.
3.2 Executing the SP Script
- Navigate to the servicepack folder and run:
bash Endpoint_Protection_8_3_3.sh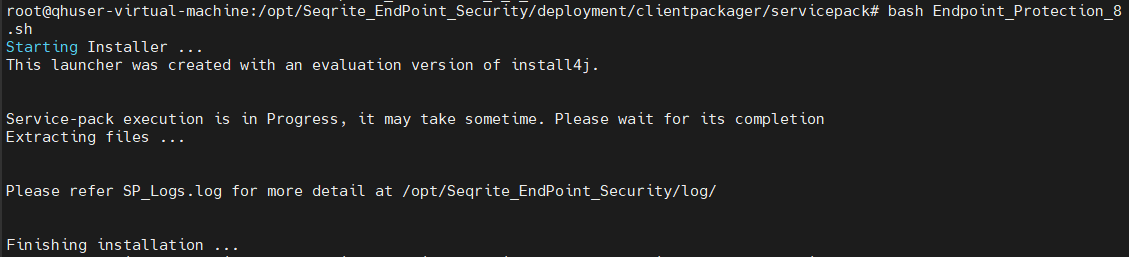
3.3 Post-SP Execution Validation
After successful execution, check the following:
- MongoDB Collection: The "Server Information" collection should include the entry:
"spv": "3.0". (global > collections > server information)
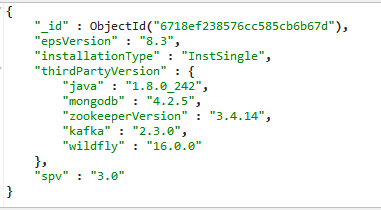
- TelemetryInfo Collection within the "sqepsng80" collection should contain:
"spMode": 1``"spMode": 1"spDownload": 1``"spDownload": 1"spVersion": "3.0"``"spVersion": "3.0""spFailReason": "SSP_3.0_Is_Completed"``"spFailReason": "SSP_3.0_Is_Completed"
- Post successful application: if the key has Watermark flag enabled already (and license sync is done), server web console will start showing watermark feature under Policy > Data Loss Prevention.
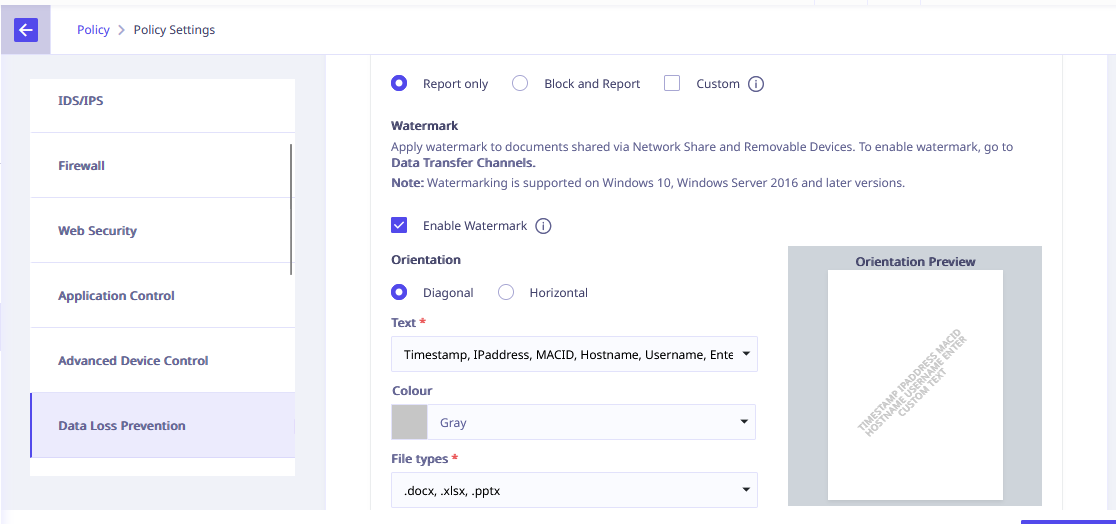
Your server is now ready to use the Watermark functionality.
Note: After the successful application of the Service Pack, the server version will remain as 8.3 in the server console.
4. Compatibility
4.1 Supported Client OS and Versions
- Supported Operating Systems:
- Windows 10 (32 & 64 bit)
- Windows 11
- Windows Servers: 2016, 2019, 2022
Note: ☛
Watermarking is not supported by WPS Office, LibreOffice, Office 365, or OpenOffice.
4.2 Supported Microsoft Office Versions
The watermarking feature is compatible with:
- Microsoft Office 2021 (Version 16.0.14332.20791)
- Microsoft Office 2019 (Version 16.0.18129.20116)
- Microsoft Office 2016 (Version 16.0.9029.2167)
5. Troubleshooting
5.1 Common Issues and Solutions
- Watermark not working?
- Ensure the "Online Protection System" service is running:
- Open
services.mscand check the status.
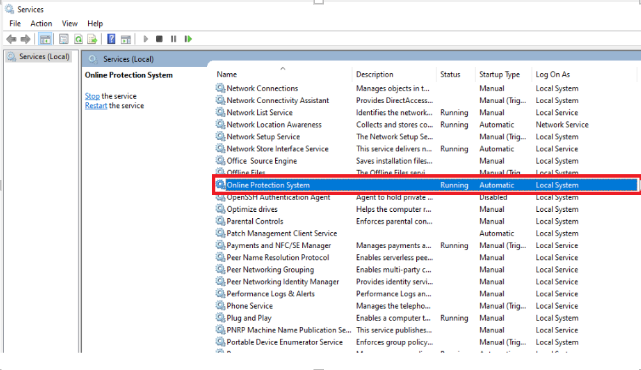
- Open
- Ensure the "Online Protection System" service is running:
- Missing CSSDLP Driver:
- Run the command
fltmcto verify if thecssdlpdriver is listed. - If not, reapply the DLP policy.
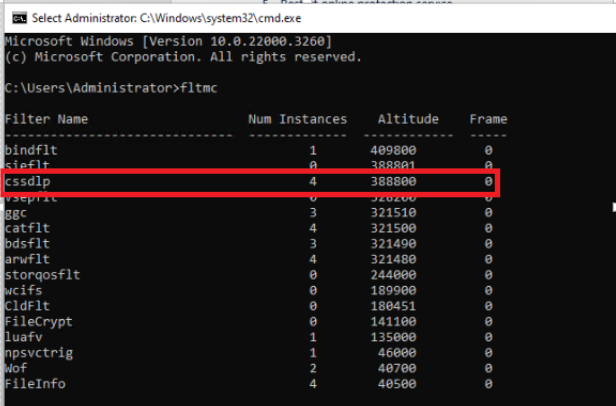
Steps: Log in to the EPP 8.3 server, go to Policies, edit the applied policy, and click Save.
- Run the command
- Policy not applied on client?
- Ensure the policy is correctly assigned to the endpoint.
- Check Applied Endpoints in the EPP server. To check the policy status, log in to the EPP 8.3 server, go to Policies, and click on View Details of the configured policy to confirm the client appears in the "Applied Endpoints" section.
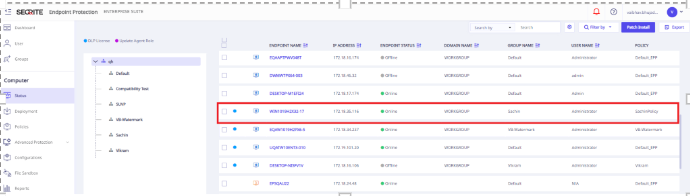
- No DLP License?
- To check and assign the DLP license, log in to the EPP 8.3 server, go to Status, and check for your client. If no DLP license is assigned, follow these steps: select the endpoint, go to Client Action, choose DLP, assign the DLP license, and click Submit. The license assignment can be verified by the blue dot next to the client, as shown in the screenshot.
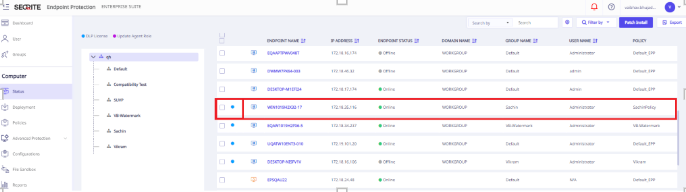
- To check and assign the DLP license, log in to the EPP 8.3 server, go to Status, and check for your client. If no DLP license is assigned, follow these steps: select the endpoint, go to Client Action, choose DLP, assign the DLP license, and click Submit. The license assignment can be verified by the blue dot next to the client, as shown in the screenshot.
- Verify .NET Framework Version
To ensure proper functionality of the watermarking feature, verify that .NET Framework 4.8 is enabled on the client operating system.
Steps to verify .NET Framework 4.8:- Open Control Panel on the client machine.
- Navigate to Programs and Features.
- Select Turn Windows features on or off.
- Locate .NET Framework 4.8 in the list of Windows features.
- Ensure that the .NET Framework 4.8 checkbox is checked. If it is not enabled, select the checkbox to enable it.
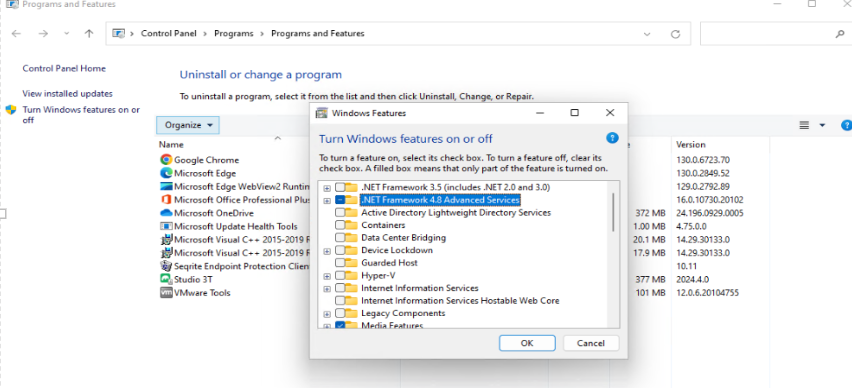
If service is not enabled then
- Disable Self Protection.
- Right-click on the Online Protection System service and select Start.
- DLP Status Validation in section.ini File
To verify that Data Loss Prevention (DLP) is applied, follow these steps:- Navigate to the section.ini file:
- Go to
C:\Program Files\Seqrite\Seqrite\. - Locate and open the
section.inifile using Notepad.
- Go to
- Check for the DLP status entry:
- In the
section.inifile, search for the line that specifies the DLP status. - Ensure the entry
DLPStatus=1is present. This confirms that DLP is enabled on the system.
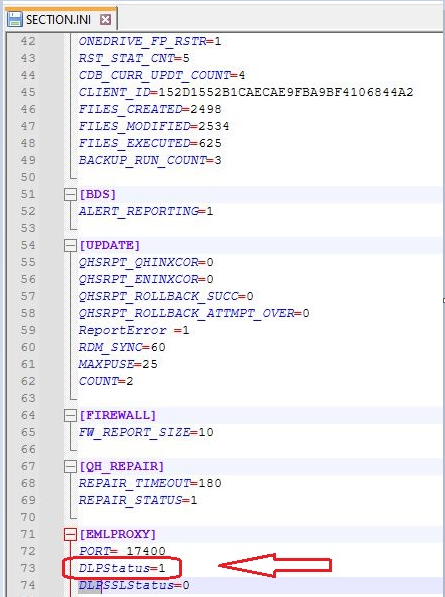
- In the
- Navigate to the section.ini file:
- Logs Validation for Watermarking in eppclient.log
By default, theeppclient.logfile is not created. However, for troubleshooting or monitoring watermarking activities, it can be manually configured. Follow the steps below to create and validate the log file:
Steps to Create the eppclient.log File:- Create the Log File:
- Navigate to the C: drive.
- Right-click and select New > Text Document.
- Name the file eppclient.log (ensure the file extension is
.logand not.txt). - Confirm any prompts to remove the
.txtextension.
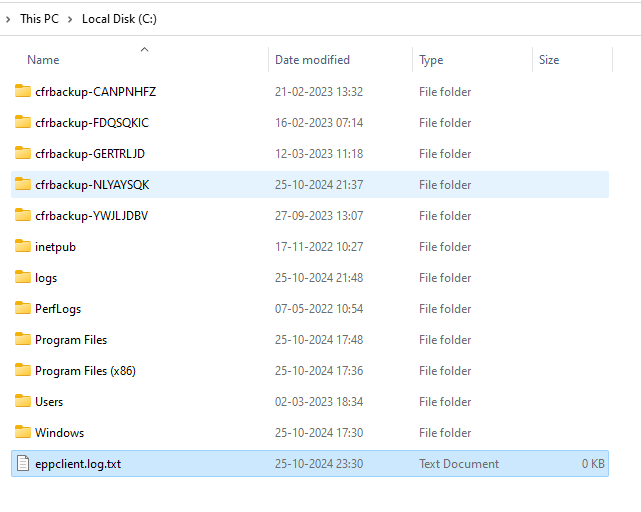
- Restart the "Online Protection System" Service:
- Open Command Prompt with administrative privileges.
- Type
services.mscand press Enter to open the Services window. - Locate "Online Protection System" in the list of services.
- Right-click on the service and select Restart to refresh the system and enable the logging process.
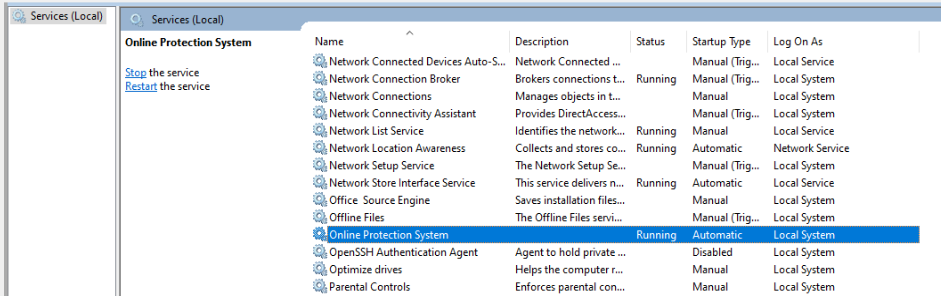
Steps to Validate the eppclient.log File
- Access the eppclient.log File:
Open theeppclient.logfile from the C: drive. - Search for Watermarking Events:
- In the log file, search for entries corresponding to the watermarking activity for files (e.g.,
file_name). - Look for an entry that contains the string:
watermarking done, result(1)
This indicates that the watermarking process was successfully triggered and completed for the specified file.

If you find discrepancy in logs
watermarking done, result(0),this suggests that watermarking was unsuccessful. In this case, revisit the troubleshooting steps or contact support for further assistance. - Create the Log File:
6. Post-Installation Steps
6.1 Configuring Watermark Policy
After the SP installation:
- Go to Policy → Data Loss Prevention on the server UI.
- Apply the watermark policy to the desired client endpoints.
6.2 Verifying License Assignment
- Ensure the DLP license is assigned to the client in the Status section.
6.3 Confirming Policy Application on Clients
- Check the Applied Endpoints list to confirm the watermarking policy is applied successfully.
7. Rollback and Reinstallation
7.1 Rollback Scenarios
- Seeing a Rollback Message on Your Screen?
There are two possible reasons for this:- Multiple Executions of the Service Pack: You may have executed the Service Pack multiple times without verifying the success of the first execution.
- Unexpected Error: The rollback could be due to an unexpected error, such as a system reboot or interruption (e.g., pressing Ctrl + C).
Note: In both of the above cases, the server will remain on the previous version.
If the "rollback message" is displayed on your screen, it means the Service Pack was not successfully applied. In this case, the server will revert to the previous state.

After the rollback of the Service Pack, check the "TelemetryInfo" collection within "sqepsng80". It should contain the following information:

If the Service Pack installation fails, a rollback log named “SP_Rollback.log” will be generated in the following directory:/opt/Seqrite_EndPoint_Security/logs
7.2 Reapplying the SP After Rollback
- If a rollback occurs, reapply the SP by following steps 1 to 7 of the Service Pack Installation Steps.
8. Additional Information
8.1 Offline Tool for Watermark Functionality
For Offline Customers, use the separate offline tool for watermark functionality:
8.2 Disk Space and System Requirements
- Ensure the server has 4 GB of free disk space before downloading the Service Pack.
- A system restart is required after applying the Service Pack.
This guide ensures a smooth installation, configuration, and troubleshooting process for the DLP watermarking feature in your environment.

