A site is a virtual premise of an organization. In Seqrite MSSP, you can add a site to manage it and edit the site information based on your requirement.
You can see the status of the sites whether any of them are inactive or have expired, so you can take appropriate actions on time.
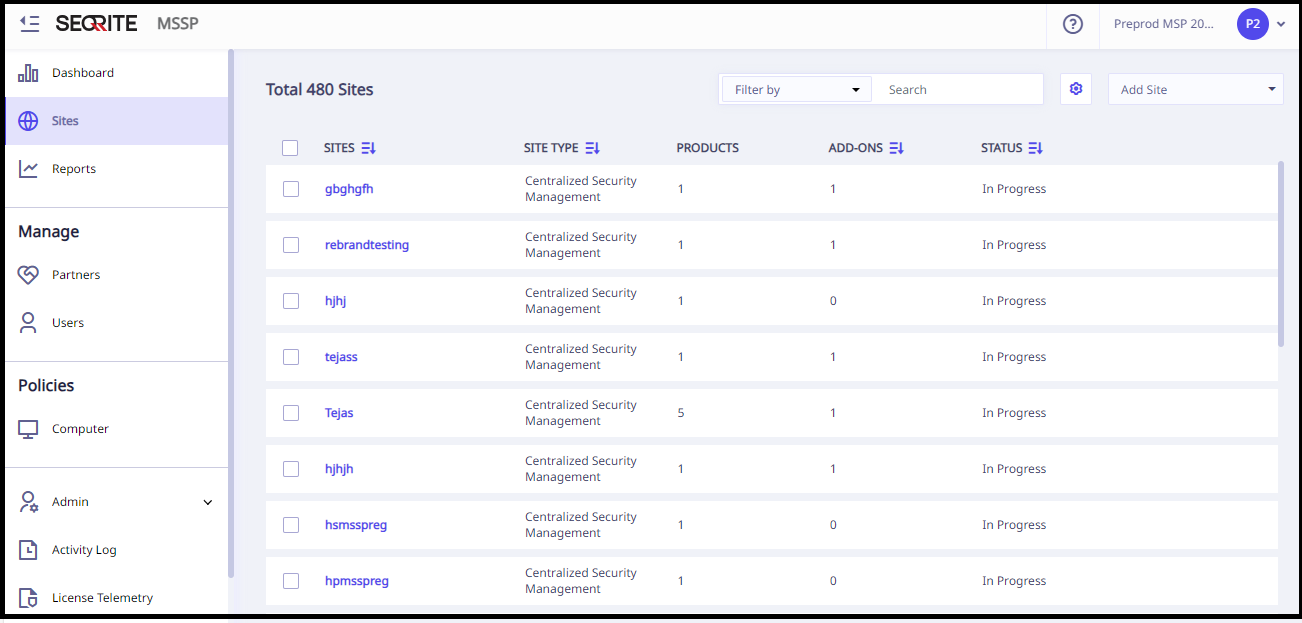
This chapter includes the following sections.
- Adding a Site
- Viewing the Site details
- Resending activation link
- Managing devices
- Retrying for failed sites
- Editing the Site details
- Deleting the failed and inactive Sites
Adding a Site
To add a new site, follow these steps.
- Log on to Seqrite MSSP with your credentials.
- Click the Sites menu and then click the Add Site button.
- From the Product Type drop-down list, select Seqrite Centralized Security Management product for a client.
- On the Customer Details tab, enter the Name of Customer and Customer Address of the organization, and select the Country, State, City, and Zip Code in the relevant fields.
All asterisk fields are mandatory to select or fill. - Select Customer Segment, Customer Industry/Vertical, Cloud Adoption, Cloud Type, User Sizing, Annual Revenue in USD, Annual IT Budget in USD, and Annual IT Security Budget in USD. Click Next.
- On the Point of Contact Details tab, enter the First Name, Last Name, Email Address of Contact Person, Job Role, Mobile Number, and Phone Number of the contact person. Select Enable Two-factor Authentication (2FA) if you want to add an extra layer of security. For more information, see Using 2FA.
Click Next.
The person whose contact details are provided in this section will be responsible to provide support on all issues. - On the Add Product tab, select the License Type (Trial or Commercial), Product, and then click Next.
You can add more products by clicking the Add Product link. -
On the Confirmation tab, select the Computer Policy and then click Next.
This policy is applicable only to Seqrite Centralized Security Management having Seqrite Endpoint Protection Cloud.
Select a policy that you want to apply to your endpoints. If you do not select any policy, the default policy applies. (This step is applicable for MSP only.)
A summary of the details that you entered appears. You can edit the information, if required. To edit the information, click Previous to go to the previous page or click the relevant tab and make the required change. - Verify the information and then click Confirm to submit the information.
Viewing the Site details
To view a site information, follow these steps.
- Log on to Seqrite MSSP with your credentials.
- Click the Sites menu.
The Sites list appears.
You can filter the sites based on status and products.
Status of the sites may be Trial, Commercial, Active, Inactive, Failed, or Expired.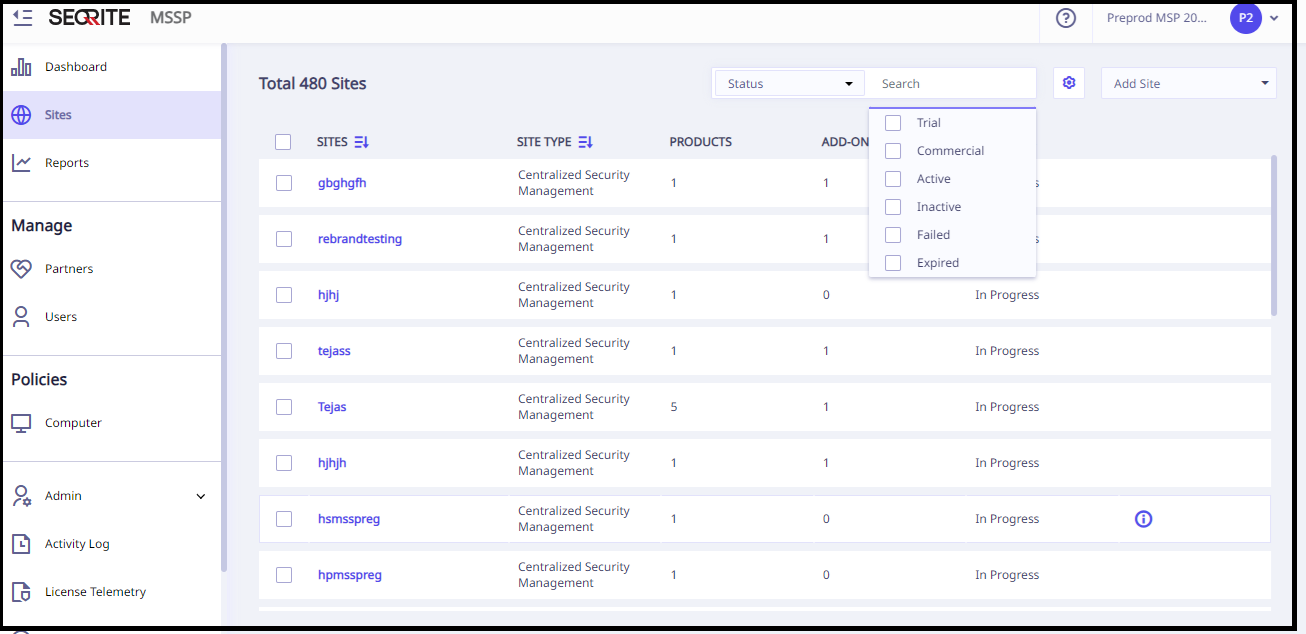
Products may be Seqrite Endpoint Protection, Seqrite Enterprise Mobility Management, Seqrite Data Privacy, CMS, Seqrite ZTNA, DLP, Seqrite XDR, and Seqrite Enterprise Workspace.

You can view the details of a site and take actions as per requirement.
- To view the site details, click on the site.
The site details page appears. - On the Sites details page, you can do the following things.
- Edit the site information: To edit the site information, click the Edit button on the upper right-hand.
- Change policy: You can change the policy. (applicable to MSP only)
- Resend Activation Link: To resend an activation link to the site, click the Resend Activation Link button and then click Submit.
Resending activation link
If a user does not receive the activation link, the administrator can resend the activation link to that user.
To resend an activation link, follow these steps.
- Log on to Seqrite MSSP with your credentials.
- Click the Sites menu.
The Sites list appears. - Select a site.
An action list titled Please Select is added. - From the action drop-down list, select Resend Activation Link and then click Submit.
A confirmation message appears.
The activation link can also be sent from the site details. - Click OK.
The resend activation link is sent successfully.
Managing sites
Note: This procedure is applicable only for MSP.
To manage sites, follow these steps.
- Log on to Seqrite MSSP with your credentials.
- Click the Sites menu.
The Sites list appears. - Under the Actions column, click the Manage icon.
The site console opens in a new window. - If you are accessing for the first time, select the license agreement and privacy policy. Click Yes, I Agree.
You can navigate to Seqrite products such as Seqrite Endpoint Protection Cloud, Seqrite Enterprise Mobility Management, Seqrite ZTNA, Seqrite Data Privacy, Seqrite XDR through Seqrite Centralized Security Management.
Retrying for failed sites
If any site is not placed on board successfully, you can retry the process.
To retry to place the site on board, follow these steps.
- Log on to Seqrite MSSP with your credentials.
- Click the Sites menu.
The Sites list appears.
Under the Status column, you can see the status whether a site has failed. If the site has failed, a new link for retrying appears. - Click the retry link.
The process for placing the site on board gets initiated.
Editing the Site details
To edit a site information, follow these steps.
- Log on to Seqrite MSSP with your credentials.
- Click the Sites menu.
The Site list appears, if you have added any sites. - Under the Actions column, click the edit icon for the site that you want to edit. You can edit the Customer Details, Point of Contact Details, and Configuration.
Editing the site information is similar to adding a new site. - After making the required changes, click Confirm.
Deleting the failed and inactive Sites
To delete a site, follow these steps.
- Log on to Seqrite MSSP with your credentials.
- Click the Sites menu.
- Select the inactive or the failed site that you want to delete.
- In the Please Select drop down on the upper right corner, click Delete.
- Click Submit to confirm deletion.
The Site list appears if you have added any sites.
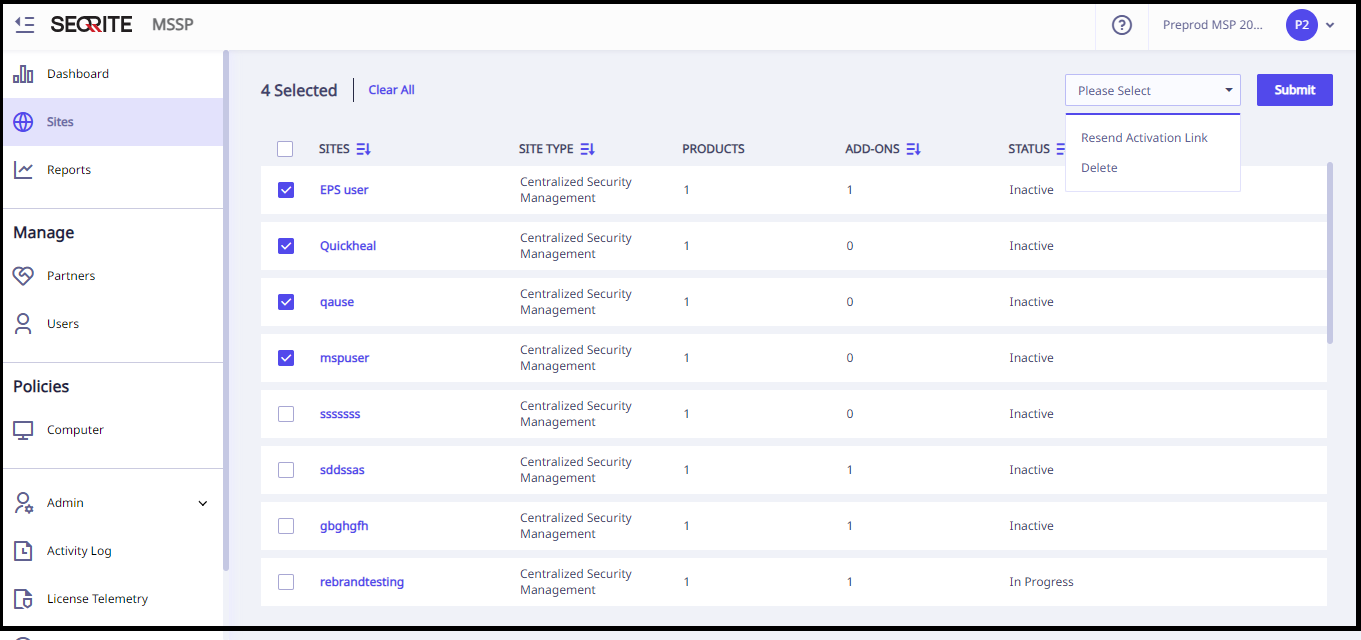
The selected site is deleted.

