Google Workspace Configuration Requirements and Setup
Creating a New Project
- Navigate to the Manage Resources page in the Google Cloud console.
- Click Create Project.
- In the New Project window, provide a project name. A project name should consist of letters, numbers, single quotes, hyphens, spaces, or exclamation points. It must be between 4 and 30 characters in length.

- Enter the parent organization or folder resource in the designated box. If No organization is an option, select it to create a top-level project.
- Once all details are entered, click Create.
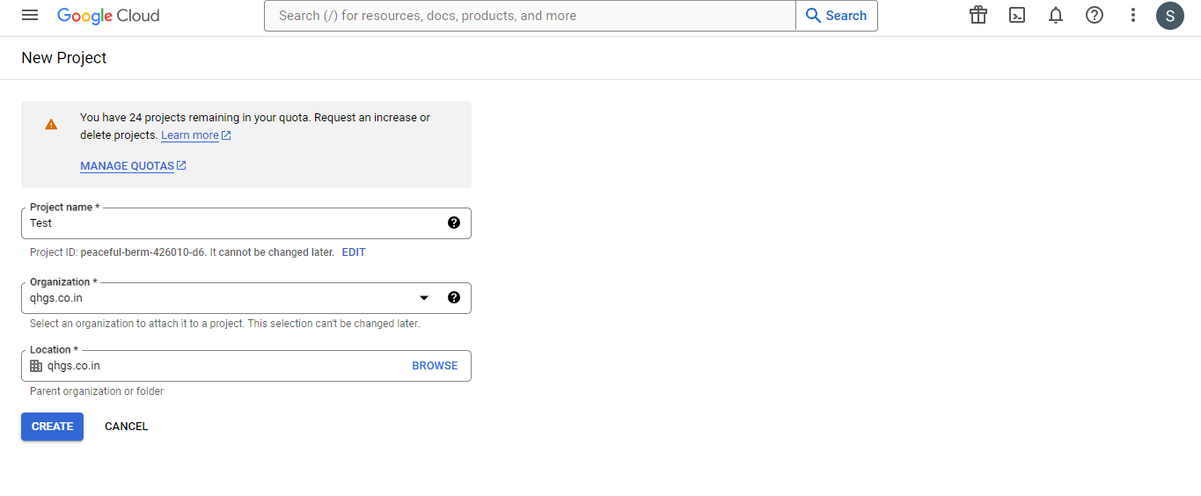
Adding Credentials to Project
- Go to the Google Cloud Platform Console and select the desired project from the projects list.

- If not already open, navigate to the APIs & services page.
- Click Credentials and then New Credentials, selecting OAuth client ID.
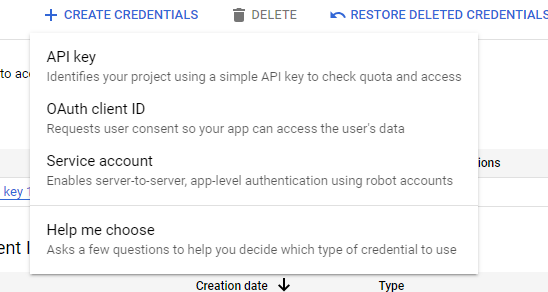
- Under Authorized redirect URIs, add a line with: https://developers.google.com/oauthplayground.
- Choose the application type as Desktop App and click Create.
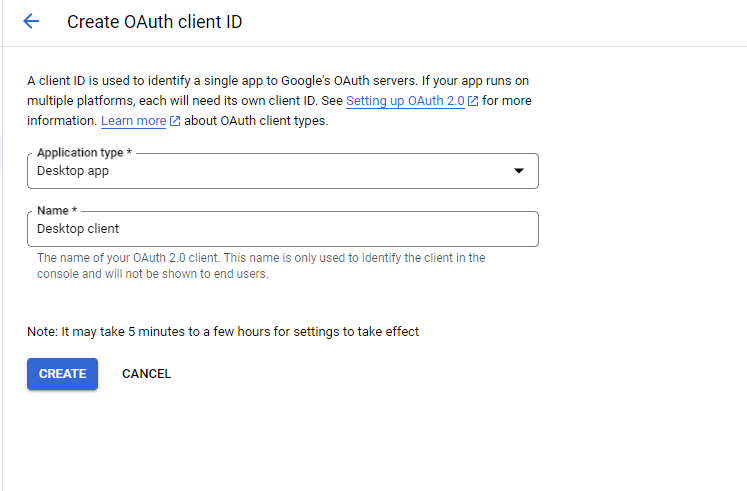
- After creating the app, copy the client ID and client secret for integration configuration.
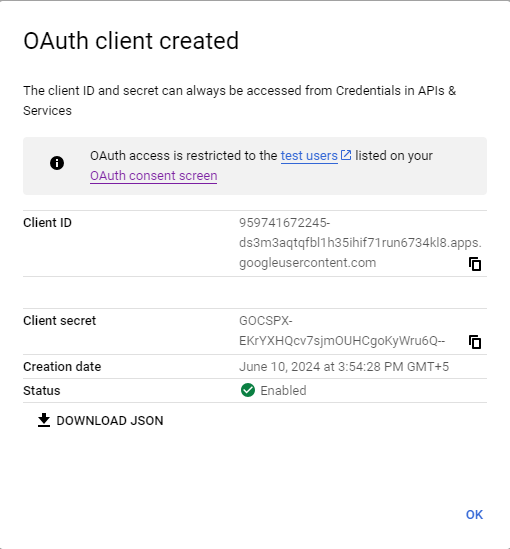
Enabling Gmail API Service
- Go to the API Console and select the desired project from the projects list.
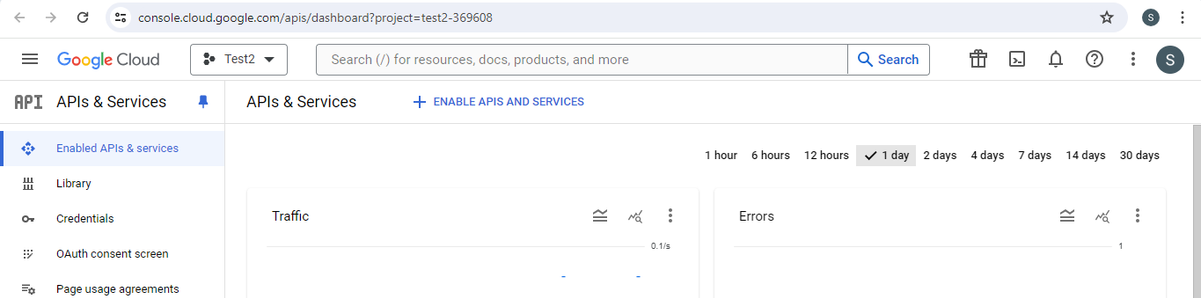
- Click the Gmail API and then on ENABLE.
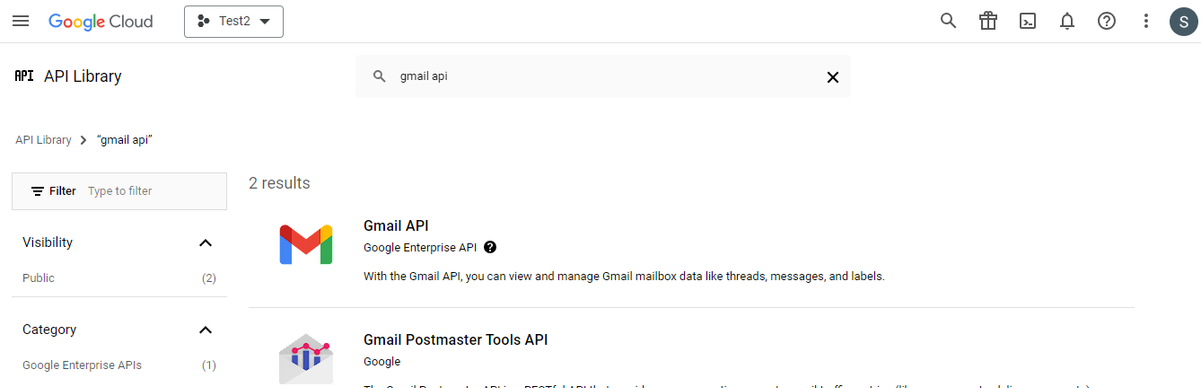
Creating OAuth Code
- Go to the OAuth2 Playground.
- Click the gear icon
 and ensure Use your own OAuth credentials is checked.
and ensure Use your own OAuth credentials is checked.
- Set OAuth flow to Server-side and access type to Offline.
- Enter the OAuth2 client ID and OAuth2 client secret obtained earlier.
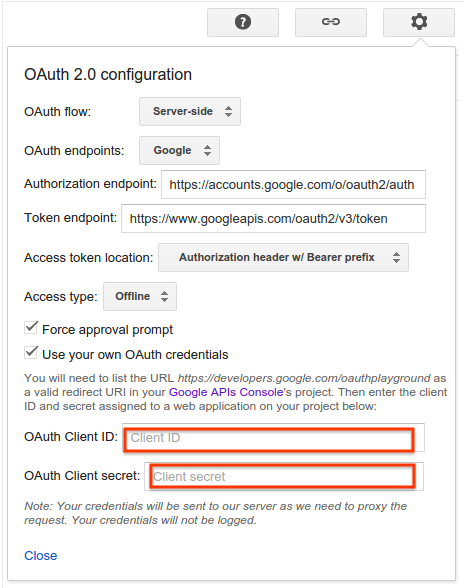
- Select Google Ads API and its scope, https://www.googleapis.com/auth/adwords, under Step 1 – Select & authorize APIs, then click Authorize APIs.
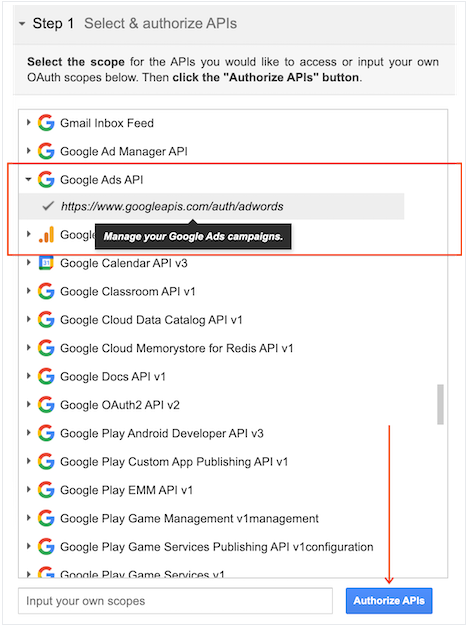
- Sign in to the relevant account if prompted and click Accept to grant access.
- In Step 2 – Exchange authorization code for tokens, click Exchange authorization code for tokens.
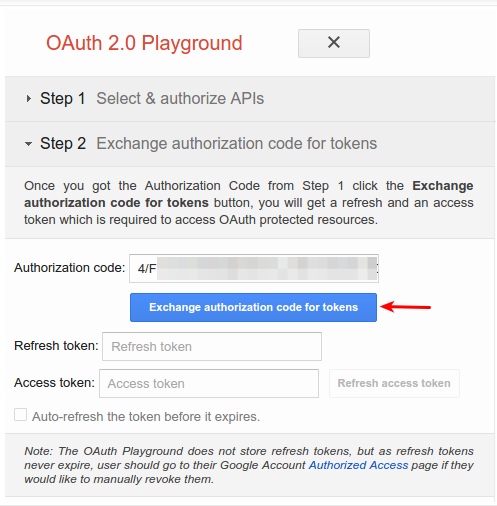
- Copy the Refresh token into the configuration file along with the client ID and client secret for connector configuration.
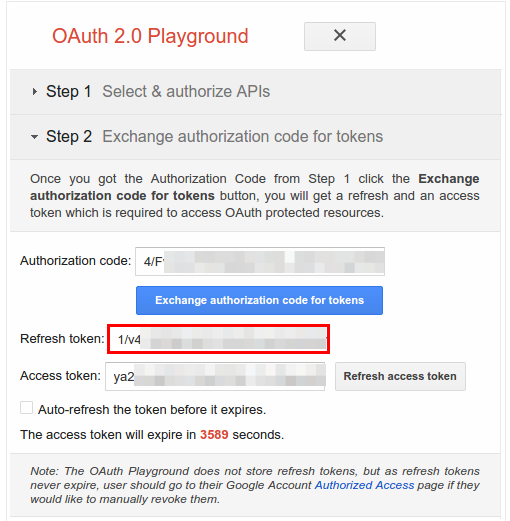
Configuration of Google Workspace Connector
Ingestion
- Navigate to the Connector page in the XDR portal and select Ingestion.
- Select Google Workspace Message Downloader Connector and click Configure.
- Enter the OAuth Code, Client Email ID, Client ID, and Client Secret.
- Click Validate and Save.
Configuration of Google Workspace Response Connector
Response
- Navigate to the Connector page in the XDR portal and select Response.
- Select Google Workspace Response Connector and click Configure.
- Enter the Client Dedicated Email ID, Service Account Email ID, and Private Key.
- Click Validate and Save.

