To configure relying party trust in ADFS server, follow these steps.
- Open Server Manager.
- Navigate to Tools > ADFS Management.
- In the right pane, click Add Relying Party Trust.
The Add Relying Party Trust wizard is displayed. - Select the following options in each step.
- In the Welcome tab, select Claims aware.
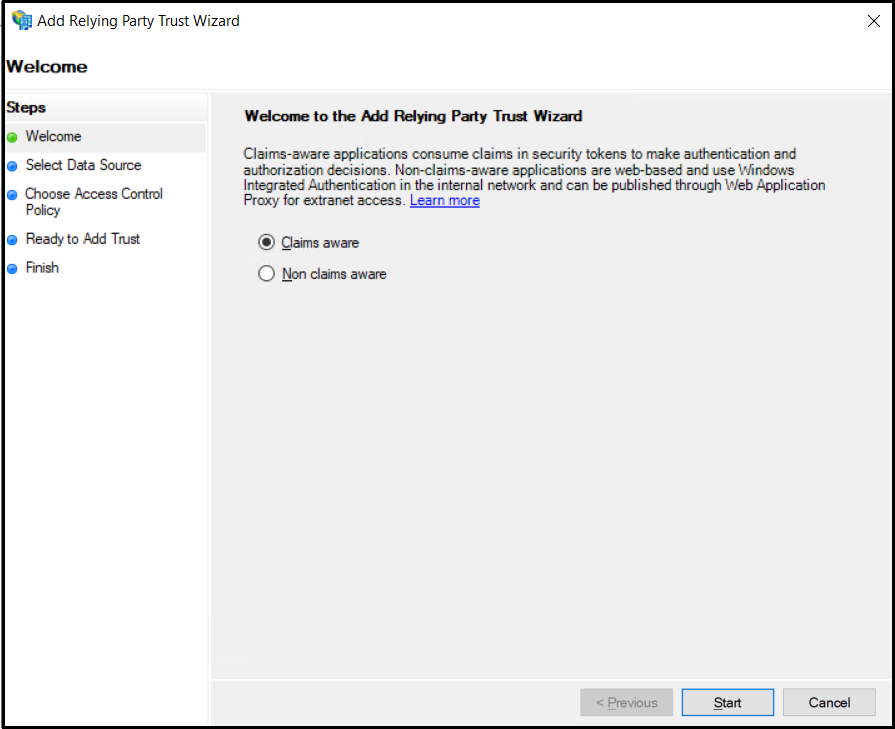
Click Start.
-
In the Select Data Source tab, select Import data about the relying party from a file.
To browse and upload the Service Provider Metadata XML in the Federation metadata file location field, follow these steps.- Log on to Seqrite ZTNA. Navigate to CSM.
- Choose Sites option from the Settings.Click on the desired site.
Right pane is displayed. - click Download from the right pane.
Browse and upload this file in the Federation metadata file location field.
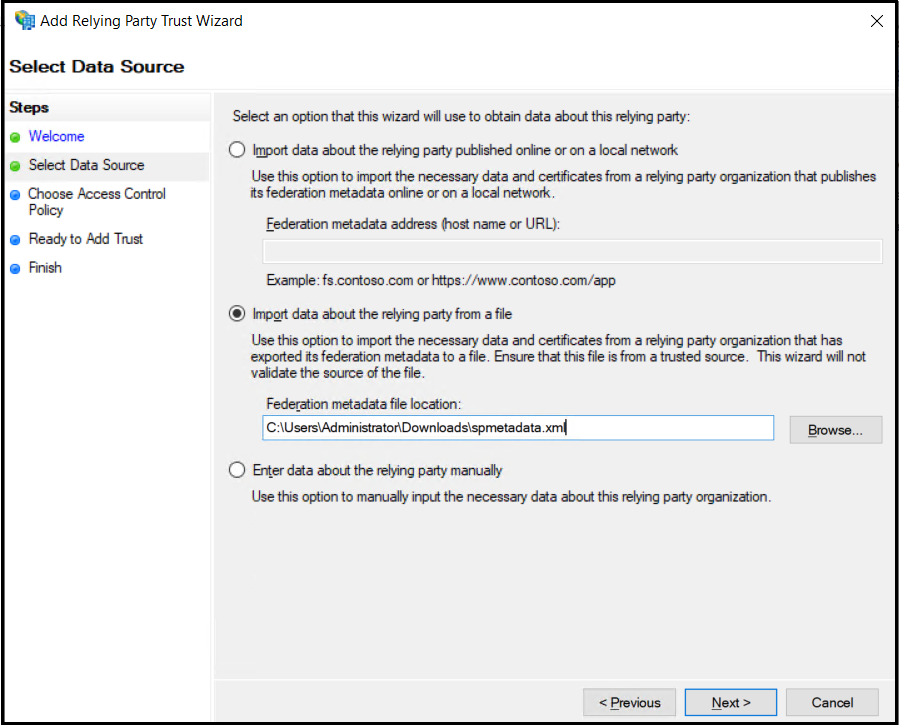
Click Start.
-
In the Specify Display Name tab, enter the display name and notes, if any.
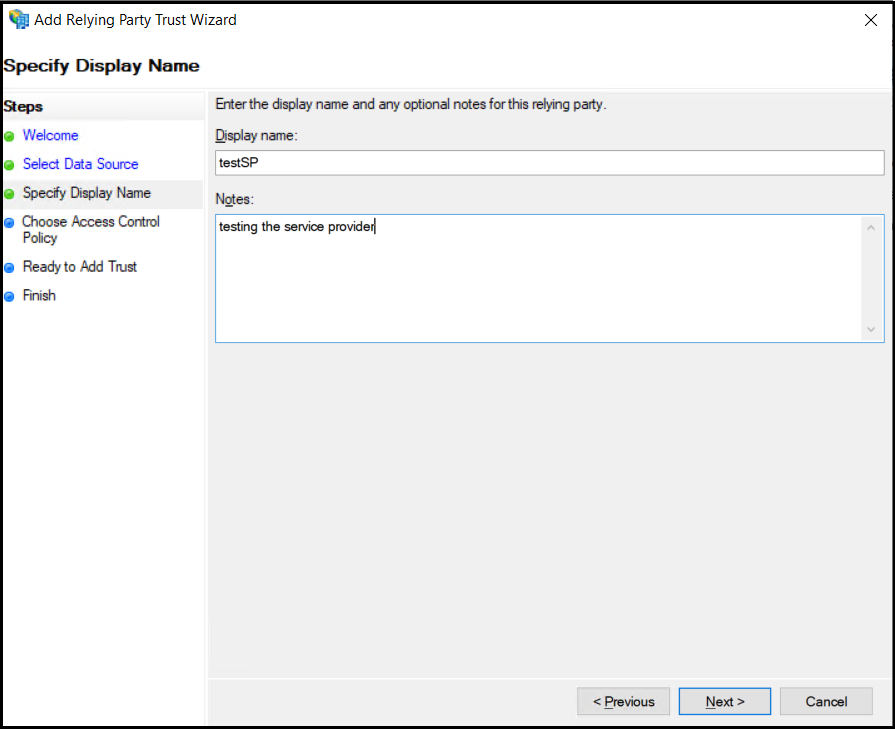
Click Next.
-
In the Choose Access Control Policy tab, select a suitable access control policy.
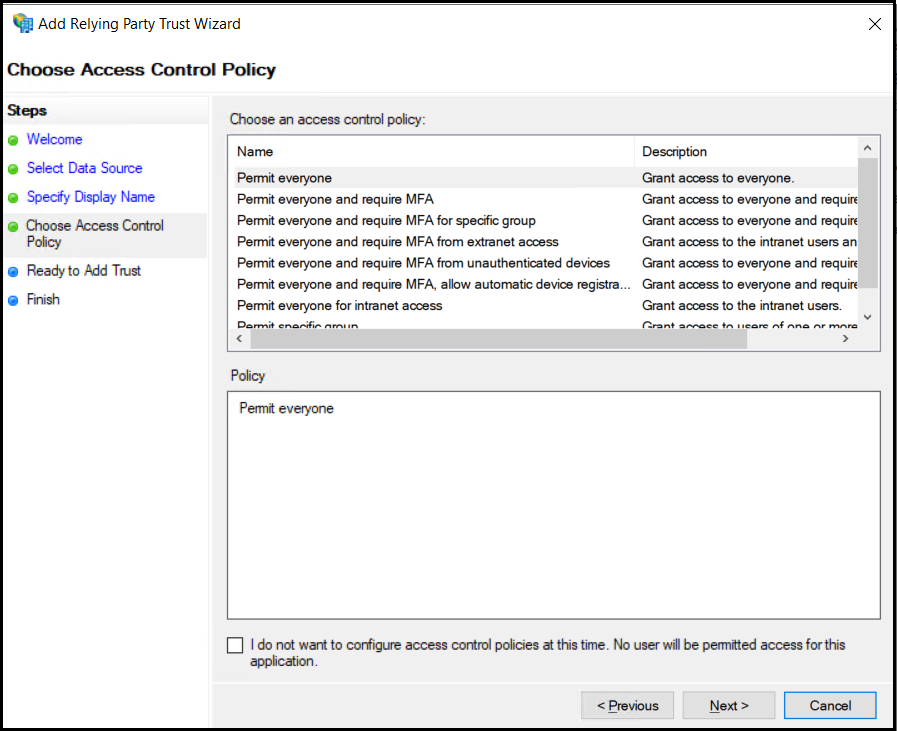
Click Next.
- In the Ready to Add Trust tab, click Next.
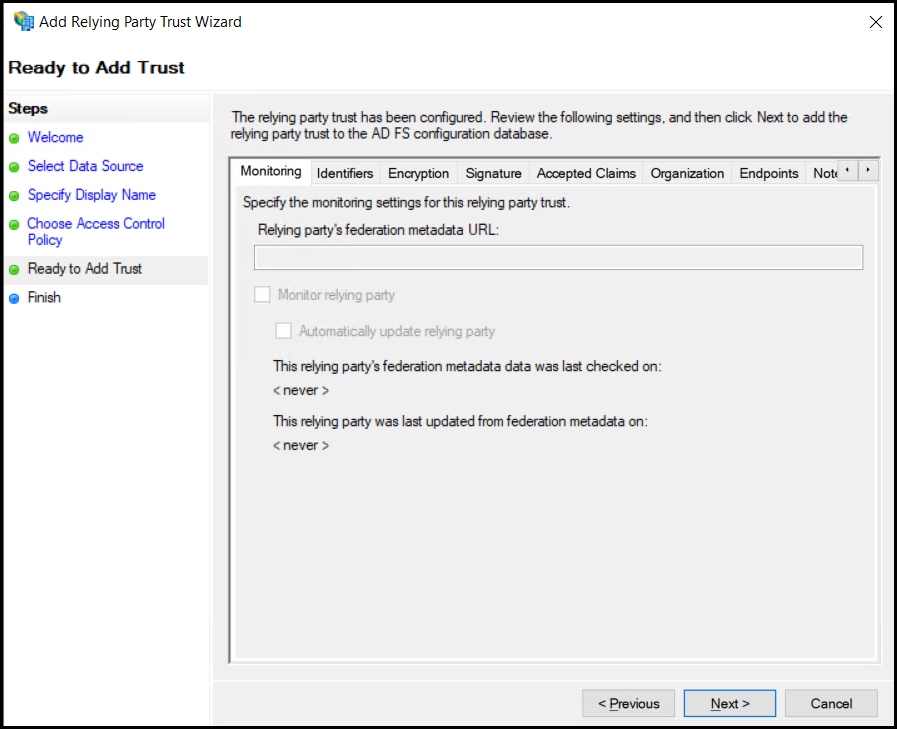
-
In the Finish tab, select the Configure claims issuance policy for this application check box.
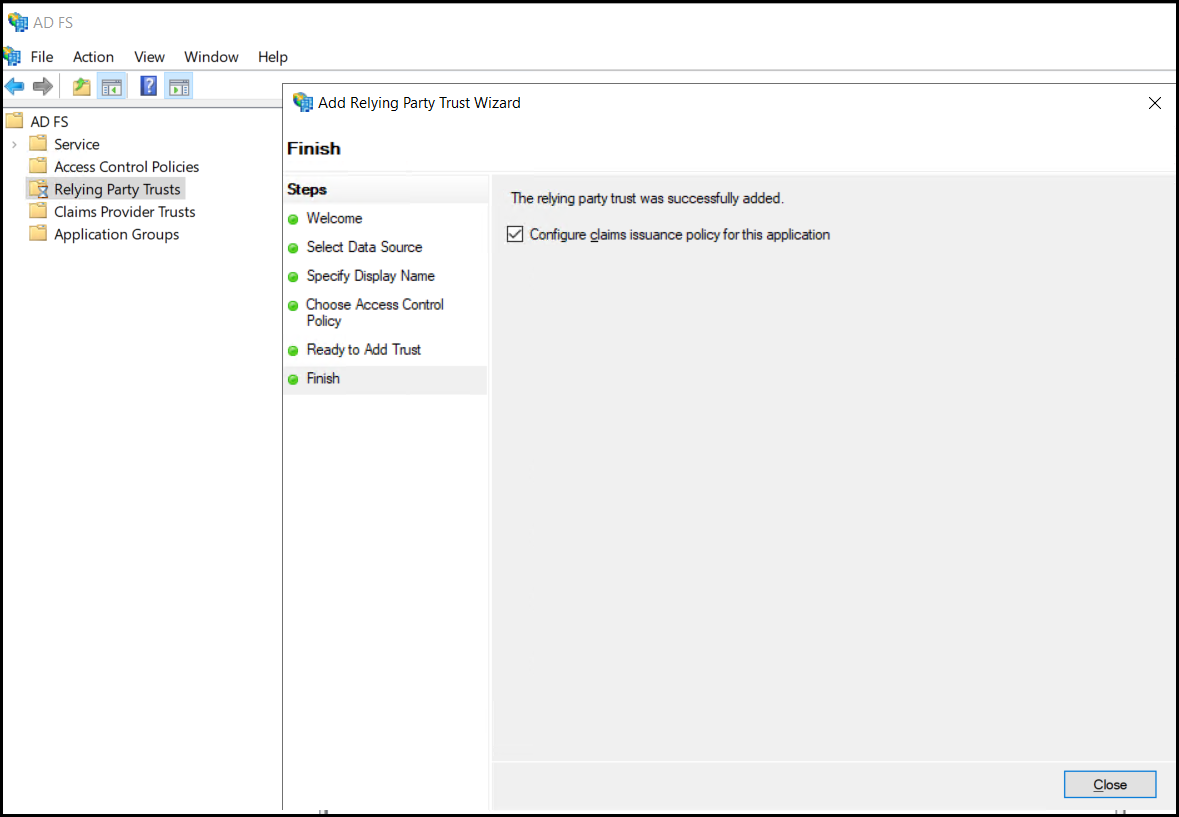
The Relying Party Trust configuration is created from the Service Provider Metadata XML file.
- In the Welcome tab, select Claims aware.
We need to make some custom changes that have not been implemented through this XML file.
To make these changes, follow these steps.
- In ADFS management, navigate to Relying Party Trusts.
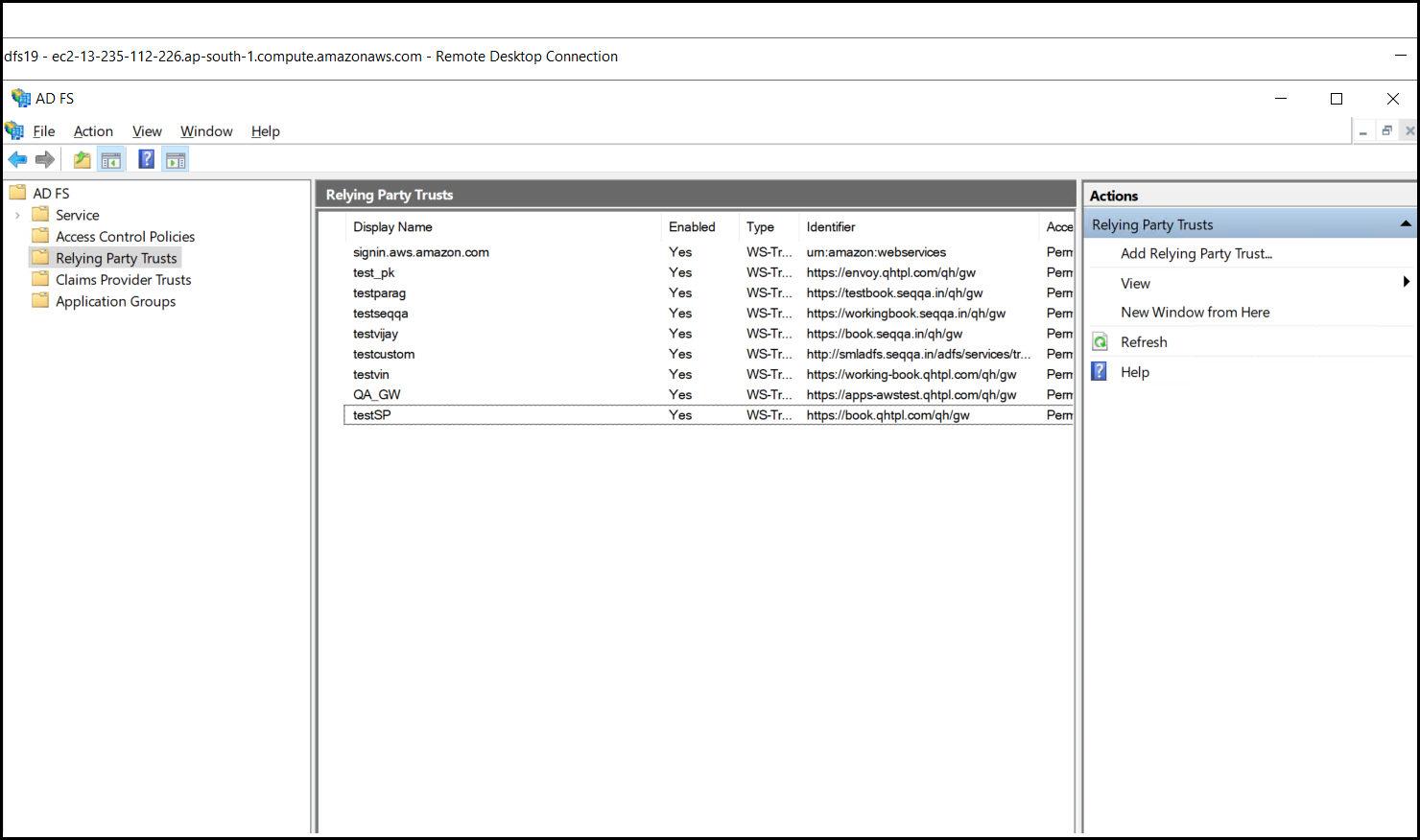
- In the right pane, click Edit Claim Issuance Policy under testSP.
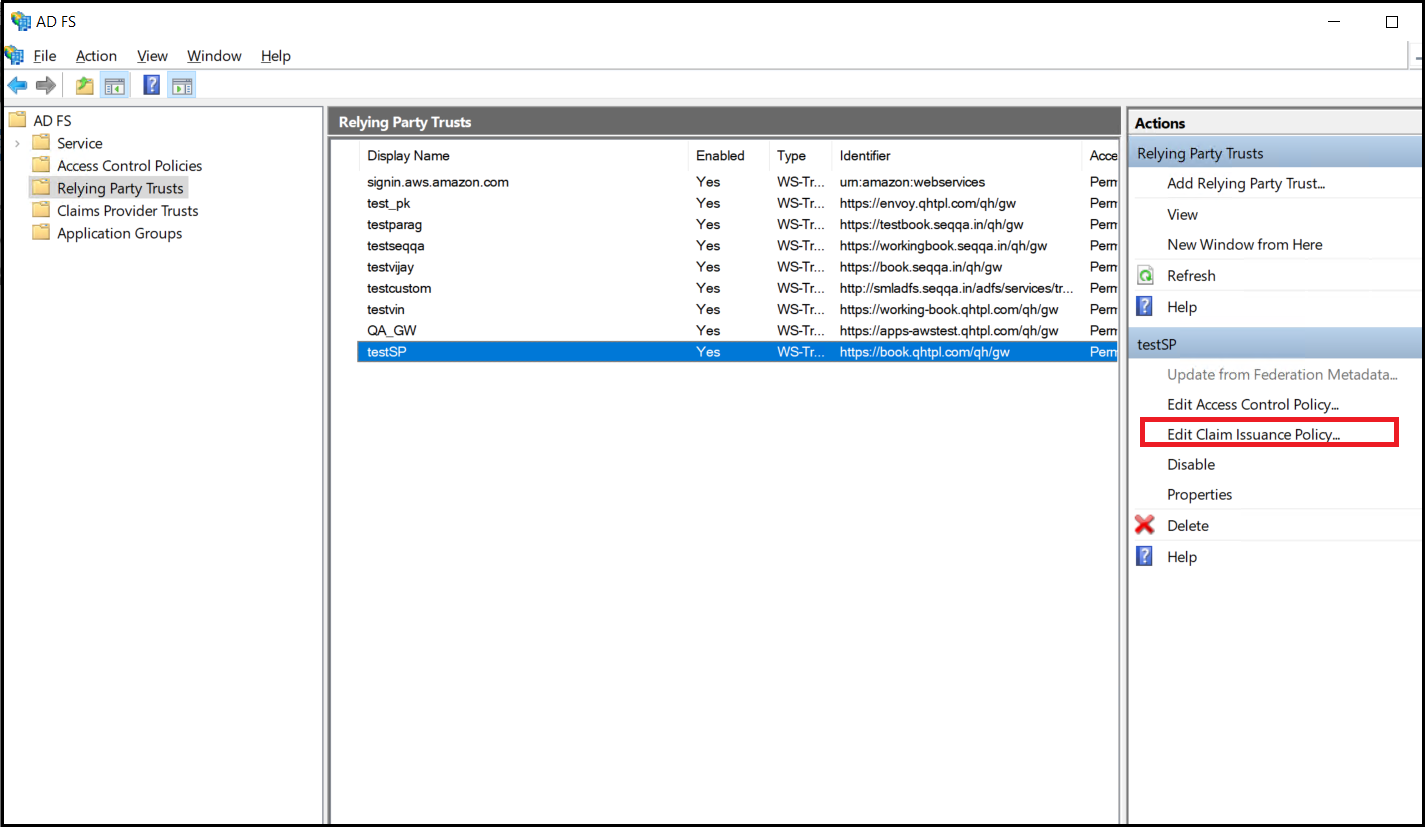
The Edit Claim Issuance Policy for testSP dialog box opens.
- Click Add Rule.
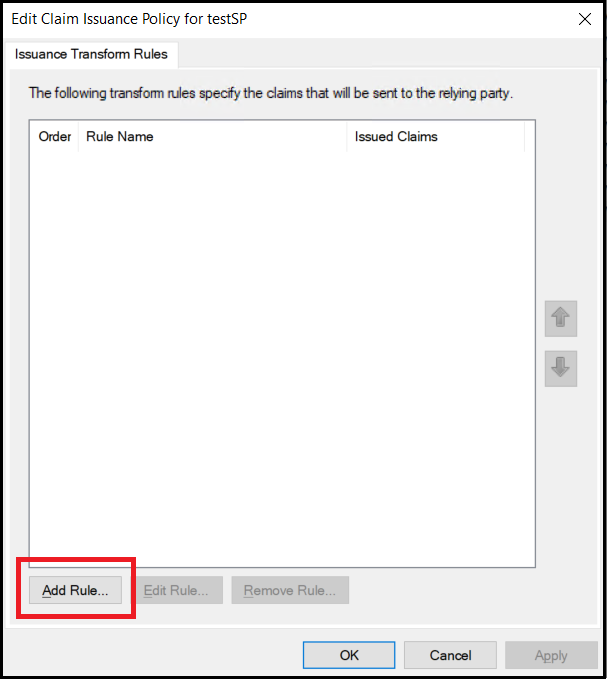
The Add Transform Claim Rule wizard opens.
- In the Choose Rule Type tab, select the Send LDAP Attributes as Claims template from the drop-down menu.
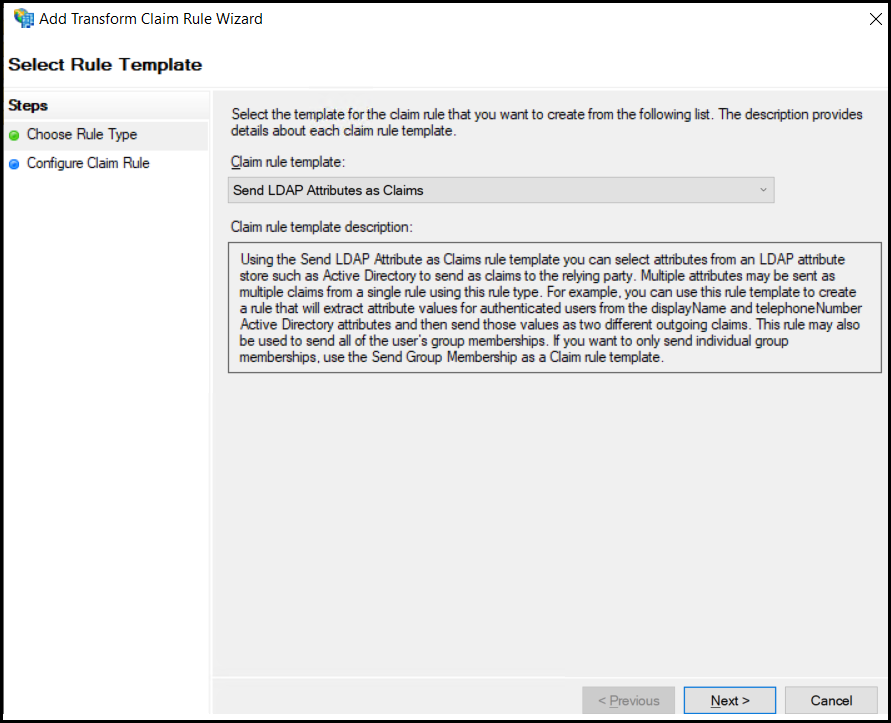
Click Next. - In the Configure Claim Rule tab, enter the LDAP attributes and corresponding Outgoing Claim Type.
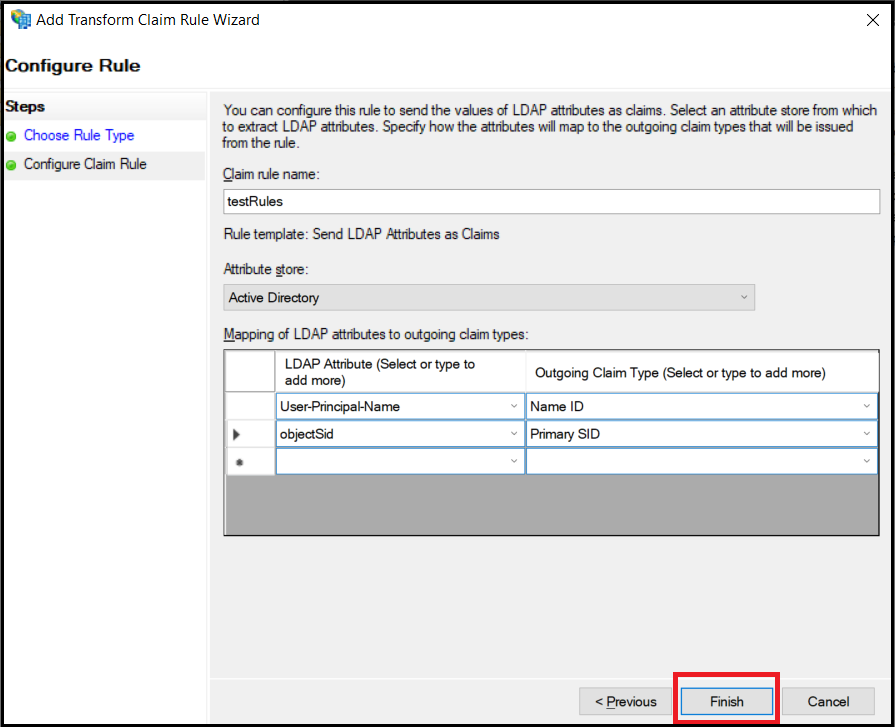
Click Finish.
- On the Edit Claim Issuance Policy for testSP dialog box, click OK or Apply.
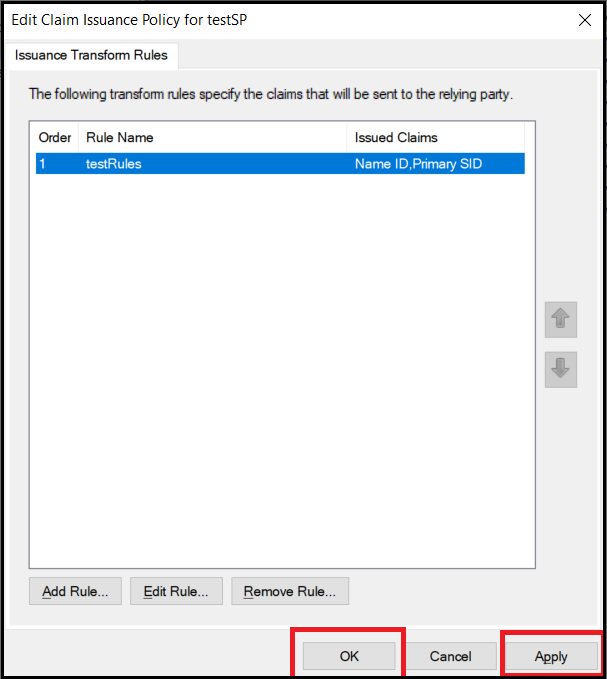
We have finished making these custom changes.

