User receives an email with an Installer download link for Seqrite Universal Agent installation to the endpoints. For more information, see Sending the installer here: https://docs.seqrite.com/docs/seqrite-centralized-security-management/end-users/ .
The procedure to install Seqrite Universal Agent on different operating systems is as follows,
Installing Seqrite Universal Agent on Windows
- Copy the Seqrite Universal Agent Installer Downloaded from Installer link provided in Email to Windows system.
- Extract the zip file on the system.
-
Run as Administrator and execute the installer file. The name of installer file, as per the options selected is as follows,
- 32-bit – SUA_windows-x32.exe
- 64-bit – SUA_windows-x64.exe
- On executing the installer file, the Seqrite Universal Agent is installed.
Installing Seqrite Universal Agent on Linux
- Copy the Universal Agent Installer Downloaded from Installer link provided in Email to Linux system.
- Extract the zip file on the system.
- Open the terminal on your Linux endpoint and log in as a root user.
- Execute the Installer by typing the following command:
- 32-bit – sh SUA_unix_x86.sh.sh
- 64-bit – sh SUA_unix_amd64.sh
- On executing the installer file, the Seqrite Universal Agent is installed.
Note
☛ The Seqrite XDR Linux Agent supports 64-bit Linux distributions.☛ SELinux should be in permissive mode for HA service to run.
Installing Seqrite Universal Agent on Mac
- Copy the Seqrite Universal Agent Installer Downloaded from Installer link provided in Email to Mac system.
- Extract the zip file on the system.
- Double-click the installer file (SUA_macos.DMG). The Seqrite Universal Agent icon is mounted on the desktop.
- Double-click the Seqrite Universal Agent icon. An installer window will appear.
- In order to proceed with the installation, if the Mac SUA installer (.DMG file) is located in the Desktop, Downloads, or Documents folder, it is necessary to include the mounted Seqrite HawkkAgent Installer.app in the Full Disk Access section within the Security and Privacy preferences window.
- Provide the username and password of the system when prompted by the installer.
- For Users having macOS Catalina, the following system extension prompt will appear when the installation starts. Click Open Security Preferences on the prompt.
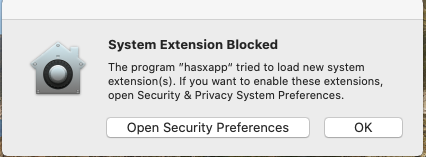
Self-protection prompt
For Users having macOS Big Sur and later, the following system extension prompt will appear when the installations start. Click Open Security Preferences on the prompt.
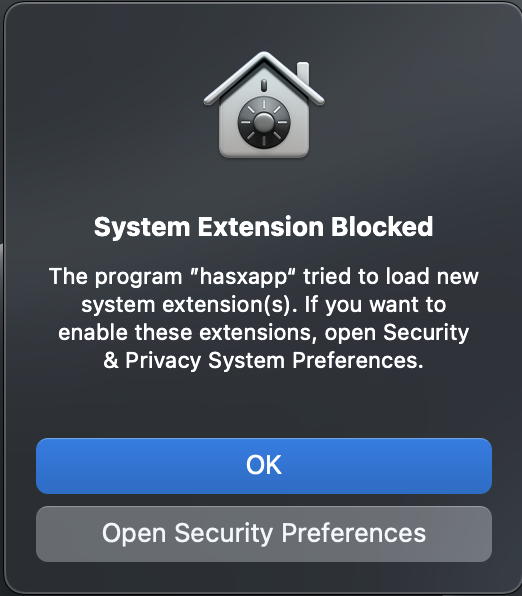
- Go to System Preferences > Security & Privacy.
- Click the lock icon and provide the password if it is locked.
- Click the Allow button.
- Select Full Disk Access in the left pane.
- Select the processes in the Security & Privacy > Full Disk Access window. The following screenshot displays Full Disk Access configuration in System Preferences.
- Grant full disk access to the “shhsvc” and “osqueryd” sensor processes located at “/Library/Application Support/HawkkX/HawkkHunt/shhsvc” and “/Library/Application Support/HawkkX/HawkkHunt/osqueryd”.
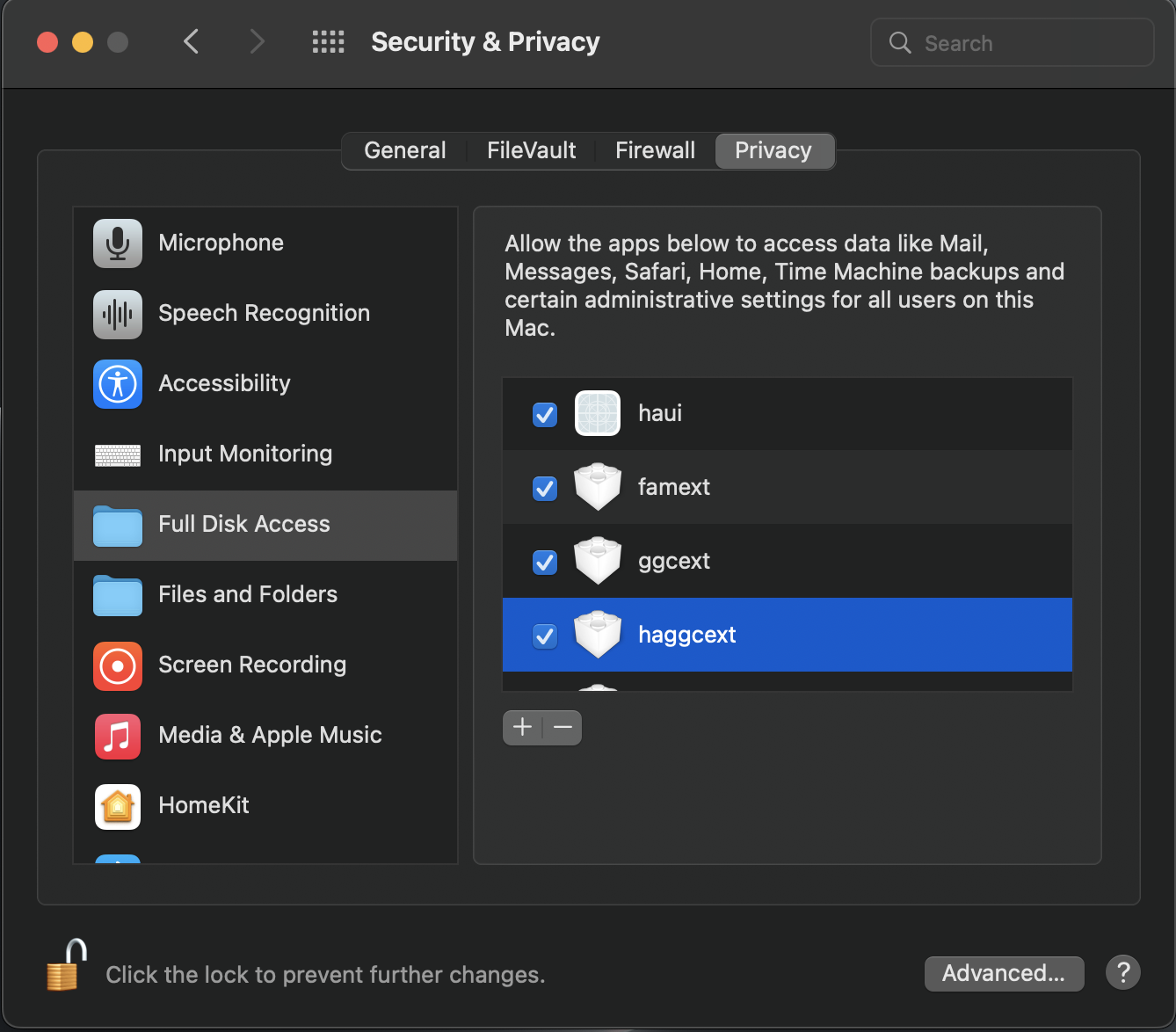
- Go to General tab and Click Allow button.
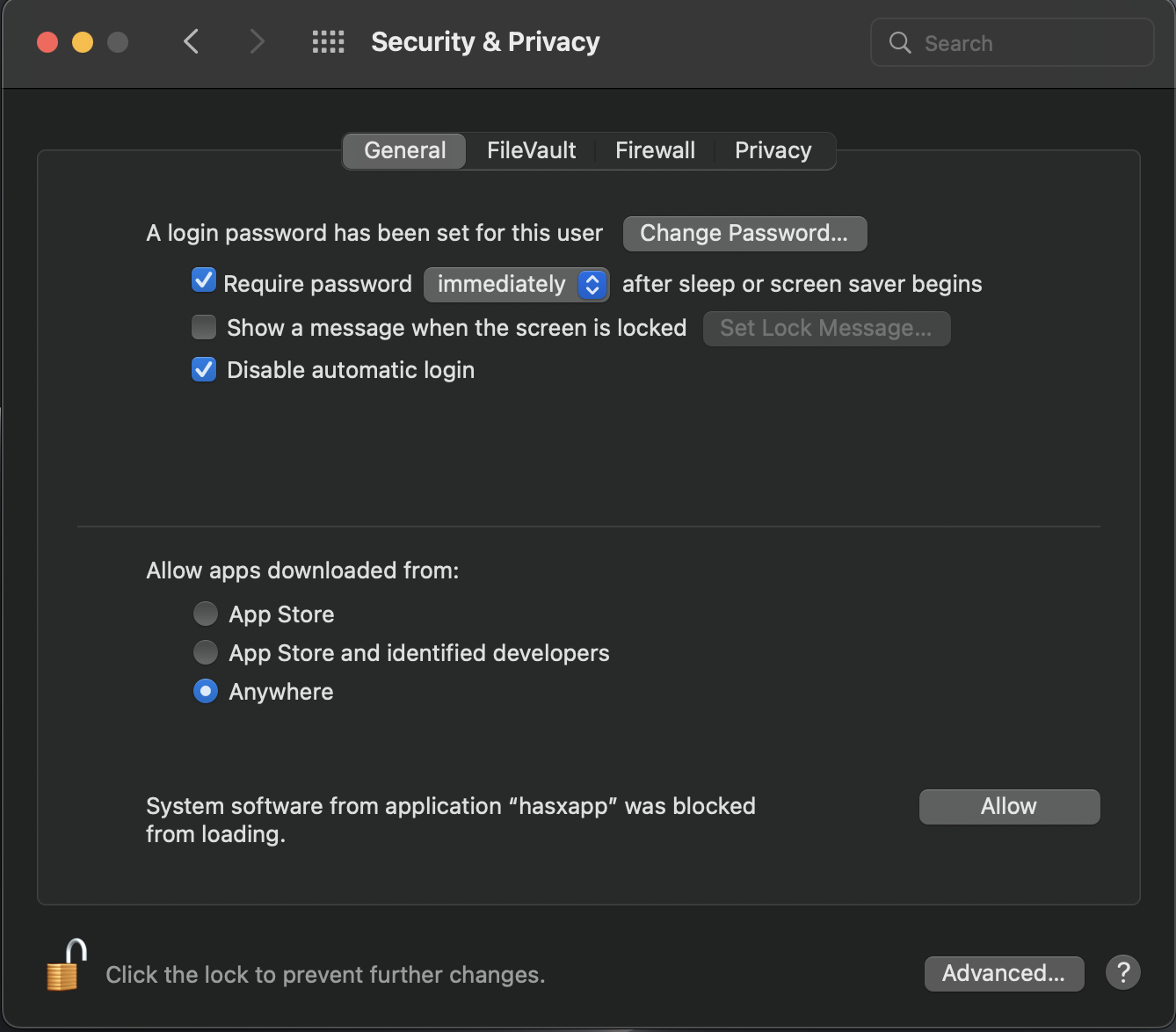
The Seqrite Universal Agent Mac client is installed successfully.
Note
In case user does not see the prompt after login, user will still need to execute step 7 to 12 for self protection to work.
After successful installation, the Seqrite Universal Agent icon can be seen in the taskbar.
Note
- On Windows platform, Seqrite Universal Agent UI application runs on next login session when installed through remote installer and will be then visible.
- On Mac platform, Seqrite Universal Agent UI application runs on next login session and will be then visible.
- On Linux platform, Seqrite Universal Agent UI application runs on next login session and will be then visible.

