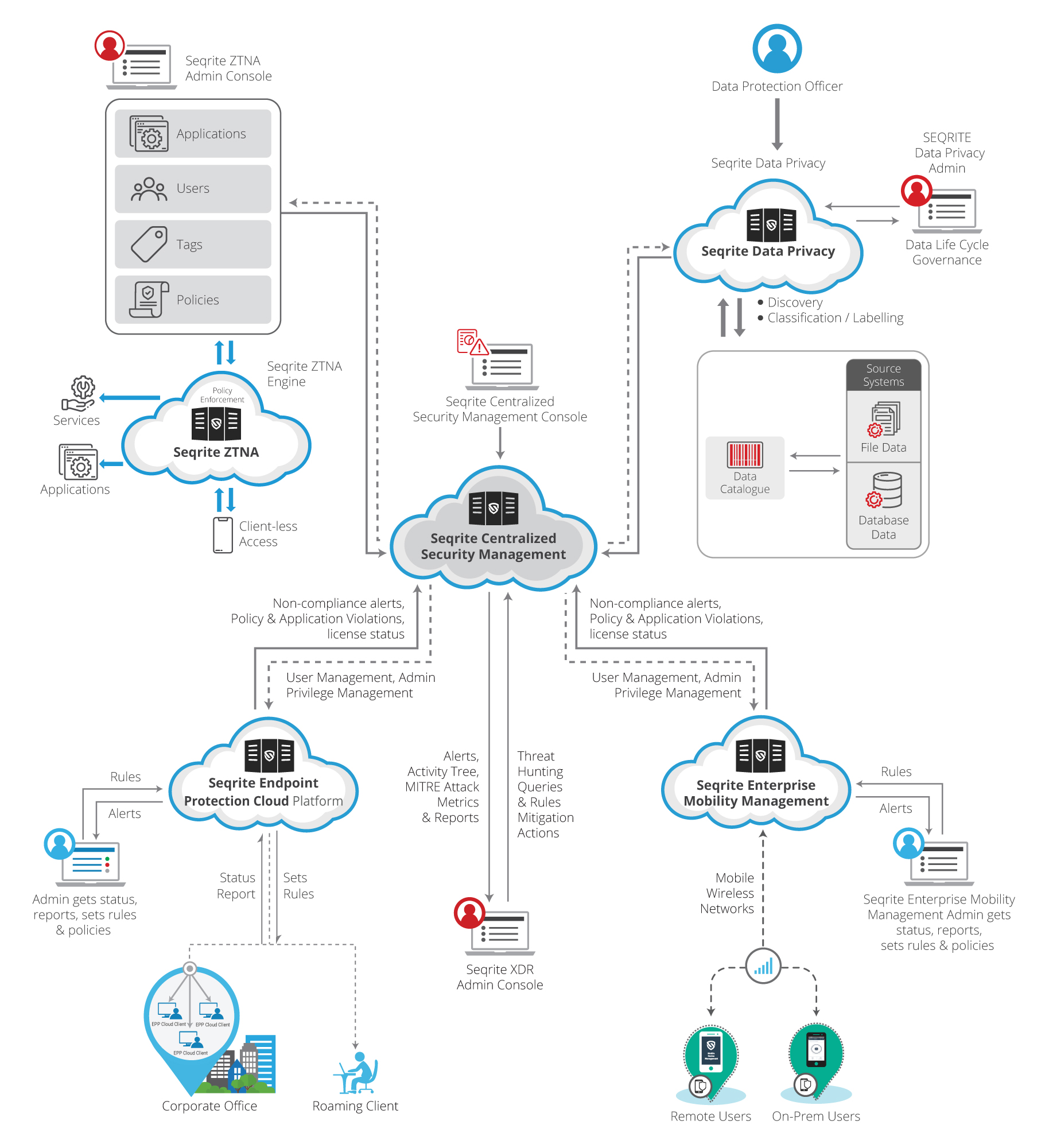Seqrite Centralized Security Management is an integrated solution that allows the security management of multiple endpoints deployed at different geographical locations. Endpoints may consist of desktop computers, laptops, and mobile devices that are registered with Seqrite Endpoint Protection Cloud, Seqrite Enterprise Mobility Management, Seqrite Data Privacy or ZTNA products.
Seqrite Centralized Security Management enabling integrated Seqrite product portfolio comprising of EPP Cloud, Seqrite Enterprise Mobility Management, ZTNA, Data Privacy, XDR.