All the data related to classifiers is displayed on this page. It displays this information in the form of infographics. You can view the list of all classifiers and create new classifiers as required. There are two tabs on this page, Overview and All Classifiers.
Overview
The overview tab displays different statuses in the form of tree map charts and graphs. Few widgets at the top display the number of Total, Default, and Custom classifiers. The count of classified data is shown in a box next to it. Just above this dashboard on the right, Create Classifier button is given. The middle section of the page shows the following information.
To view the Active Classifiers, click the Active tab.
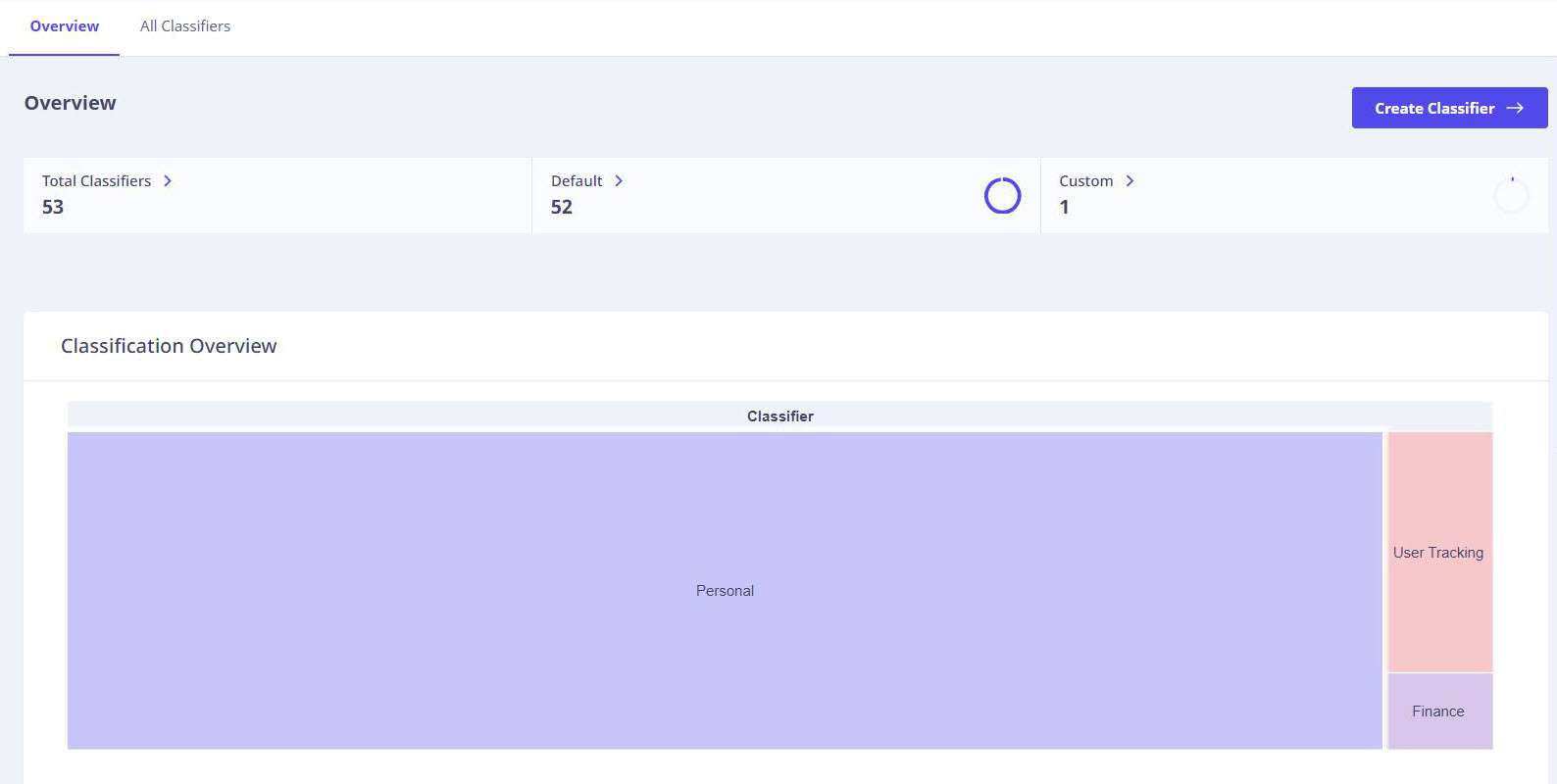
Classification Overview
It shows the category of classifiers in the form of a tree map chart. All categories are differentiated by different colors. You can hover over each category to see additional information.
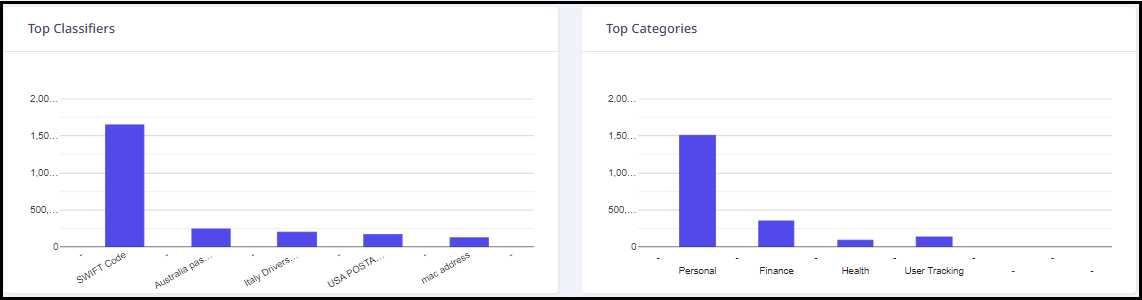
Top classifiers
It shows the count of top classifiers in the form of a bar chart.
Top categories
It shows the count of categories that have been frequently detected in the scanned data sources.
Creating a classifier
To create a new classifier, follow these steps.
- Log on to Seqrite Data Privacy portal. Navigate to Classifiers page in the left navigation pane.
- On the Overview page, click Create Classifier.
-
Fill out the following information as required.
Classifier Details
- Enter the classifier name.
- Select the status.
- Enter description about the classifier, if any.
- Select the category of the classifier.
- Enter the data pattern.
- Select the distinct threshold value.
It is the minimum number of distinct data values that must be found in a data table column before the scanner runs the data pattern on it.
For example, a column would not classify for scanning if multiple rows in that column all contain the value 1. Similarly, the columns with one row with some value and the rest of the rows having null values will not be scanned.
- Enter the minimum threshold value.
It is the minimum percentage of data value matches in a column that must be found by the scanner to apply the classifiers. By default, this value is set at 1%.
- Enter the column pattern.
- Enter the important keywords.
- Upload a package file to narrow down the search results.
- Function name fetched from the .jar file appears.
- Class name fetched from the uploaded .jar file appears.
- After you have entered all the required information, click Next.
- On the Classifier Tags view, add the tags that you want to be assigned to the classifier that is being created. You can add multiple tags for each classifier. All the data classified with that classifier will be assigned those tags.
- After adding these tags, click Next.
- On the Testing and Confirmation view, enter some sample data to test whether the classifier is successfully detecting the pattern in the entered data or not.
- To test the sample data, click Test Data. If the data is found, a message ‘Pattern successfully found in the data’ is displayed. If the pattern is not found, a message ‘Pattern not found in the data’ will appear next to the Test Data button.
- To edit these details, click the Previous button.
- After you have entered all the information, click Create Classifier.
The All Classifiers page will open and a success message ‘Classifier created successfully’ is displayed in upper right corner.
All Classifiers
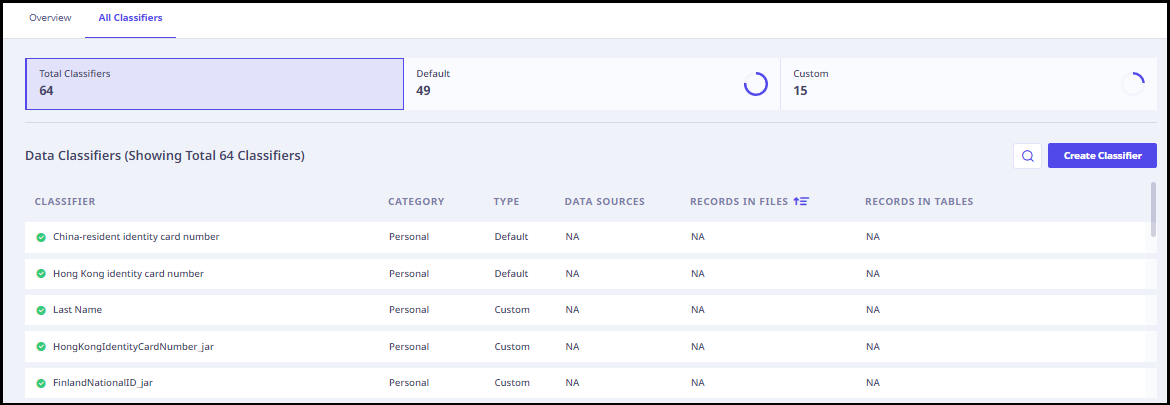
On this page, all the classifiers are listed. Classifiers define the type and category of sensitive personal information that needs to be located. Some default classifiers are readily available within Seqrite Data Privacy. Depending on the requirement, the administrator can create custom classifiers, if required.
The page displays the count of Total, Default and Custom classifiers. In the Data Classifiers section, all the classifiers and their following details are displayed.
These include Rupay Card Number, UPI ID, PIN Code, India GST Identification Number, India Voter ID Card, UAN (Universal Account Number), and Date of Birth. These classifiers help streamline data discovery, compliance, and policy enforcement across your data sources.
| Column name | Description |
|---|---|
| Classifier | The name of the classifier. |
| Category | Category of the classifier. |
| Type | Shows whether the tag is default or custom. |
| Data Sources | Count of data sources in which it is found. |
| Records In Files | Count of files in which it is found. You can sort the classifiers by clicking the symbol next to the Records In Files column based on the ascending and descending number of count. |
| Records In Tables | Count of tables in which it is found. |
Additional actions available
When you hover over each classifier, the following options appear to the extreme right.
| Action Icon | Action Label | Description |
|---|---|---|
 |
Enable | To enable or disable the classifier. A small circular symbol in front of the classifier name indicates whether the classifier is enabled or disabled. If the symbol is green, the classifier is enabled. If it is gray, the classifier is disabled. |
 |
Edit | To edit the classifier information. |
 |
Copy | To edit the classifier information. |
 |
Delete | To delete the classifier. |
- Search: Enter the information to search among available classifiers in the search box next to the Create Classifier button.

