Android App Management configuration is applicable only to the Android Management API (AMA) enrolled devices. This feature lets you manage app permissions, installation, uninstallation, and app verification. You can add and uninstall apps silently on the device.
| Note: |
|---|
| If the apps are not installed due to network issues, then go to Play store > Manage apps & device > Manage > Select Android Device Policy > Open > Sync. The device is synced with the Seqrite EMM server and remaining apps if any are installed. |
App Management Policy
The App Management Policy section, lets you control the following aspects of the apps:
| Policy Name | Description |
|---|---|
| Default Application Permission | Allows you to set prompt, grant, or deny permissions to apps. PROMPT: Prompts the user to grant permission to the apps. GRANT: Automatically grants permission to the apps. DENY: Automatically denies permission to the apps. |
| Disable Apps Installation | Enable this option to restrict the installation of existing and new apps. Note: This policy will work only after you remove the apps from the Install App section under Application Management. |
| Disable Apps Uninstallation | Enable this option to restrict the uninstallation of apps. Note: This policy will work only after you remove the apps from the Uninstall Apps section under Uninstall Apps. |
| Play Store Mode | Enable this option to allow the installation of apps from Play Store. |
Application Management
Application Management section lets you install apps through the Android Normal Mode or the Android Kiosk Mode.
Android Normal Mode
You can install apps on the user device through the Android Normal Mode in the following ways:
- Make apps available for installation through the Manage apps and device option of Play Store on the user device. User can install these apps as required.
- Make apps available through the Application Management section of the Seqrite EMM console. The application management section lets you add apps to the device Play Store, silently install standard apps, install private apps, and web apps using URL on the device.
The following installation options are available:
- Select apps to be available on the Play Store on the user device.
- Select Install Silently option to install the apps silently through Play Store on the user device.
-
Select Private apps > Click Plus (+) > Enter Title > Click Upload APK and upload .apk file for installation on the user device.
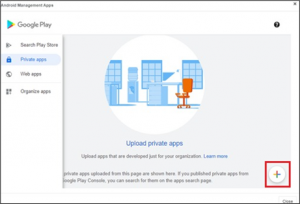
- Select Web apps > Click Plus (+) > Enter Title and URL > Select Display size > Click Upload icon > Click Create for installation of web-based apps on the user device.
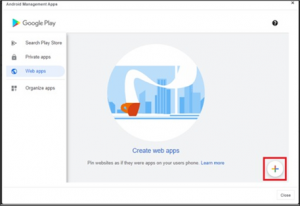
Secure Agent/Enable Password for Seqrite EMM
To ensure only authorized personnel can make changes to the EMM agent settings and to prevent unauthorized users from modifying device policies or configurations. You can enable Seqrite EMM password protection for the EMM agent installed on managed devices.
- To enable password for Seqrite EMM agent, select Secure Agent checkbox.
App Lock for Individual Apps
This feature allows admin to restrict the access to a specific app on a device by enabling password. This helps to prevent unauthorized access and protect sensitive information.
To enable a password to lock a specific app:
- Log on to Seqrite EMM console and in the left pane, click Apps > Configuration.
- On the App Configurations page, select the configuration and click edit icon.
- Click the Android App Management tab and click Application Management.
- Select the app for which you want to enable password and click edit icon.
- Select the Enable Password checkbox and click OK.
The Android Management Apps page appears.
The device user must enter the password to access the app.
Note: If device the user forgot the password set for the app, admin can reset and send the command to user to reset the password for the app.
Silent App Installation by App
This feature allows admin to select a specific app and install it silently on a device.
To enable silent installation for a specific app:
- Log on to Seqrite EMM console and in the left pane, click Apps > Configuration.
- On the App Configurations page, select the configuration and click edit icon.
- Click the Android App Management tab and click Application Management.
- Select the app for which you want to enable silent installation and click edit icon.
- Select the Install Silently checkbox and click OK.
The Android Management Apps page appears.
The app is silently installed in the device.
Postpone App Update (By 90 Days)
This feature allows admin to delay automatic app updates for a specific app for up to 90 days after a new version is released. Once this feature is enabled the app will not update for 90 days.
To enable the postpone app updates for a specific app:
- Log on to Seqrite EMM console and in the left pane, click Apps > Configuration .
- On the App Configurations page, select the configuration and click edit icon.
- Click the Android App Management tab and click Application Management.
- Select the app for which you want to enable postpone app update and click edit icon.
- Select the Postpone App update (By 90 Days) checkbox and click OK.
The Android Management Apps page appears.
Android Kiosk Mode
In this mode, all the above options of Android Normal Mode are available. However, the Install Silently option is enabled by default and enforces silent installation of selected apps on the user device. In this mode all apps are disabled except for the whitelisted apps in the kiosk mode.
You can also configure the following Advanced Settings options.
- Power Button Actions: Restricts or allows the action when the user presses and holds the power button of the device.
- System Error Warnings: Blocks the system apps forcefully without user’s intervention or allows the user to close the unresponsive system apps.
- Navigation: Blocks or allows the user to use the navigation buttons of the device. User can use only the Home button when the Home Button Only option is set for the device.
- Status Bar: Blocks or allows the display of the system information and the notifications on the status bar of the device.
- Device Settings: Blocks or allows the user to access the device settings app.
- Single App Kiosk Mode: Lets admin configure only single app or required apps on the device.
| Note: |
|---|
| You can set the Default Application Permission as PROMPT, GRANT, or DENY as per the requirements before installing the apps on the device. |
Device System Apps/ System App Configuration in Kiosk Mode
You can also configure the system apps kiosk mode for controlled and limited use on devices in the Device System Apps.
- To add the system apps, click Add System Apps, choose the app and click Add Apps.
Note: The system apps present in the enrolled device will be populated in the Add Device System Apps to Kiosk list.
Uninstall Apps
The Uninstall Apps section lets you add the apps to the Uninstall Apps list. Apps in this list are automatically uninstalled from the device. If you want to reinstall the same app again on the device, then you need to remove the app from the Uninstall Apps list and add that app to the Install list.
Advanced VPN Management
In VPN Management, once the VPN app is installed in the traffic from applications added in Application Management will route through the VPN network. This ensures that all the designated app traffic is securely transmitted through the VPN connection.
You can also exempt an app from VPN network by simply exempting it from VPN configuration.
To activate advanced VPN management, follow these steps:
- Log on to Seqrite EMM console and in the left pane, click Apps > Configuration.
- On the App Configurations b>page, select the configuration and click edit icon.
- Click the Android App Management tab and click Application Management.
- Click Add Apps and select the VPN app to install and select Install Silently checkbox.
- Click Advanced VPN Management to add the VPN app.
- Click Add Apps, select the VPN app (which is added in the APN Management).
- Enable the Enable Always – On VPN checkbox and click Save.
The VPN app is installed silently on the device.
Note: Ensure that the application used for advanced VPN management is listed under Application Management and the Install Silently checkbox is selected.
Note: If the Enable Always -On VPN checkbox is selected, the VPN is automatically activated on the device. Otherwise, the user must enable the VPN manually on the device.
Exempt App from VPN Configuration
This feature allows to exempt specific app from VPN connection, even when the VPN is active.
To exempt an app from the VPN, follow these steps:
- Log on to Seqrite EMM console and in the left pane, click Apps > Configuration.
- On the App Configurations page, select the configuration and click edit icon.
- Click the Android App Management tab and click Application Management.
- Select the app which you want to exempt from VPN and click edit icon.
- Select the Exempt VPN Config checkbox and click OK.
The Android Management Apps page appears.
Configuring Android App Management
To add new app configuration for AMA, follow these steps:
- Log on to the Seqrite EMM console and in the left pane, click Apps > Configuration.
-
On the App Configurations page, click Add App Configuration.
The Create App Configuration page appears.
- In Edit details section, enter the App Configuration Name.
| Note: |
|---|
| Settings for Restrict new app installation on ADO & Knox enabled devices and Do not block the apps which are pending for upgrade/downgrade are not required for AMA enrolled devices and can be skipped. |
-
Click Next. Skip the settings for Edit Configuration and Launcher tabs. You are navigated to Android App Management tab.
-
In the App Management Policy section, configure the app policies as required. A tick mark signifies that the policy is enabled. A cross mark signifies that the policy is disabled.
You can modify the following policies as per your requirement.
- Default Application Permission: Select at least one option from the list as required.
- Disable Apps Installation
- Disable Apps Uninstallation
- Play Store Mode: Enable to allow the installation of the apps on the device.
-
Click Next.
-
In the Application Management section, select either the Android Normal Mode or Android Kiosk Mode. For more information about the Android Normal Mode or Android Kiosk Mode, see Application Management
You can add apps to Application Management list, in Android Normal Mode or Android Kiosk Mode.
- If Android Normal Mode option is selected, you can add apps silently or normally to the device.
- In the Install Apps section select the Install Silently check box to add apps silently on the device.
- If Install Silently option is not selected, apps are added to the play store list of the device. If required, user can install the apps from the Play Store.
To add apps, click Add Apps. The Android Management Apps dialog box appears.
i. Select the app and approve, complete the approval preferences/permissions as required.
ii. Click OK. The app is added in the list.
iii. Click Next.
- If the Android Kiosk Mode option is selected, then the apps are added either silently to the device or made available for installation through the Manage apps and device option on the Play Store of user device. Next, you can configure the advanced settings if required.
– In the Kiosk Apps section, click Add Apps. The Android Management Apps dialog box appears.
i.Select the app and approve, complete the approval preferences/permissions as required.
ii. Click OK. The app is added in the list
iii. Click Next.
– In the Advanced Settings section, configure the Power Button Actions, System Error Warnings, System Navigation,
Status Bar, Device Settings, and Single App Kiosk Mode settings as required and then click Next.
- In the Uninstall Apps section, click Add Apps to add the apps to the uninstall list. These apps are later uninstalled from the device on next sync.
- Click Save.
Editing the Android App Management
You can edit the app configuration details at any point of time.
To edit the app configurations, follow these steps:
- Log on to the Seqrite EMM console and in the left pane, click Apps > Configuration.
- On the App Configurations page, select one of the app configurations, and then click the Edit icon.
- To edit the configuration name, device, and group details, click the Edit tab.
- Click Android App Management tab, configure the settings as required.
| Note: |
|---|
| Applicable only for AMA enrolled devices. |
- To save the edited configuration, click Save.

