Mobile Equipment Status Screen
The Seqrite Enterprise Mobility Management console has an initial panel that summarizes general statistics such as: Number of devices enrolled, classification by device model, recent synchronizations, number of active and inactive devices, among others. This window facilitates administration. In each option that shows a device, the administrator can easily select the device and solve the event shown in the statistical table.
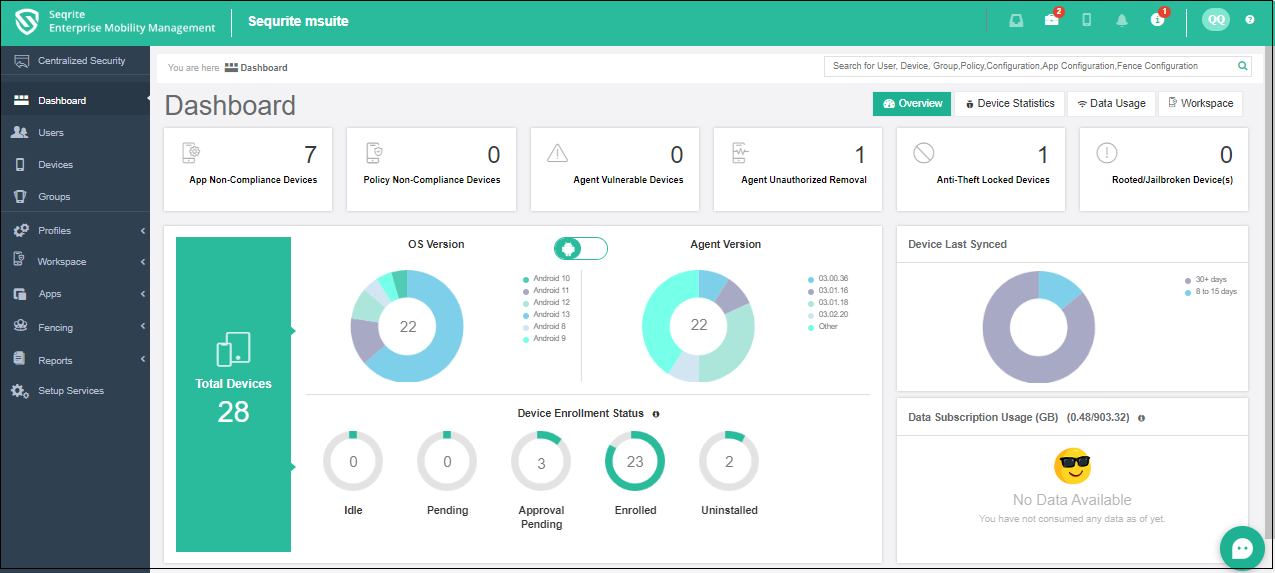
Seqrite Enterprise Mobility Management generates alerts and detailed reports on the cloud console for the cyber threats occured on mobile devices.It also include reports, alerts, and mitigation of cyber risks such as malware, spyware, viruses, or other threats.
Dashboard is the default page that is displayed after you log on to the Seqrite Enterprise Mobility Management console. Dashboard is unique and helps to navigate easily to all the components of the Seqrite Enterprise Mobility Management console.
- Notifications: The upper-right section of the Seqrite Enterprise Mobility Management console shows various types of notifications.
- Global search: Provides an option to search for the Seqrite Enterprise Mobility Management entities such as user, device, group, policy, configuration, and app configuration from any section of the Seqrite Enterprise Mobility Management console. You can search by entering a keyword related to an entity. Global search option is available on all the pages of the Seqrite Enterprise Mobility Management console.
- User profile: The user profile section shows information about the logged-in user. This section helps you to manage admin roles, setup services, and so on. You can share feedback about the application, contact support, or view the help and release notes.
- Menus: The left vertical section of the Seqrite Enterprise Mobility Management console includes menus to navigate to the different sections of Seqrite Enterprise Mobility Management application. The menus include Manage, Profiles, Workspace, Apps, Fencing, Reports, and Admin.
- Dashboard: The dashboard displays different statuses, which are showed in the form of tiles, graphs, and count. Dashboard shows device statistics, data usage, and information about Workspace.
- Informative section: The lower section of Seqrite Enterprise Mobility Management console provides important links such as License Agreement and Privacy Policy.
Notifications
In the Notifications section, the notifications can be viewed, they can be marked as read and can be cleared. Seqrite Enterprise Mobility Management includes the following types of notifications:
| Notification Type | Description |
|---|---|
| App request notification | These are the requests to install an app on the device by using App Launcher. |
| Enrollment notification | These are device enrollment and device Admin notifications. |
| Device notifications | These notifications include device infection notifications and non-compliance notifications. |
| Import notification | These notifications are received when an import of any item is initiated or completed, information about battery, and any message from Seqrite is received. |
User Profile
The User Profile section on the upper-right corner of dashboard shows the user name. When you click the logged-in user name, multiple useful options such as User Roles, Share Feedback, Release Notes, and Log Out are displayed.
Menus
Menus show different features of Seqrite Enterprise Mobility Management console.
| Menus | Description |
|---|---|
| Users | Helps to create and manage users. |
| Devices | Helps to add and manage devices. |
| Groups | Helps to create and manage groups. |
| Profiles | Profiles allow you to apply policies and configurations to groups and devices. |
| Workspace | Helps you to create and apply policies and profile to the Android and iOS device container. |
| Apps | With Apps, you can create an app repository and app configurations for the devices. |
| Fencing | This menu restricts the devices and app usage with the help of digital fence. The Administrator can configure and apply the fence on different groups. |
| Reports | Provides On-demand reports for infection status, network data usage, and app-compliance. The Administrator can also create a customized report as per requirement. |
| Setup Services | Allows communication between the Agent and the server. This service helps you to send messages from the server to the enrolled devices. |
Dashboard
The middle section of dashboard includes the following sections:
| Section | Description |
|---|---|
| App Non-compliance Devices | This tile shows the devices which are app non-compliant. It lists those devices which are not compliant with applied app configuration. App is either in pending state for installation/un-installation or Launcher is in pending state for activation/deactivation. |
| Policy Non-compliance Device(s) | This tile shows the devices with policy non-compliance. It lists those devices which have violated the policy compliance and do not follow the applied policy restrictions. |
| Agent Vulnerable Device(s) | Displays the number of devices whose Device Administrator check for Seqrite Enterprise Mobility Management app has been removed. These devices are vulnerable to Seqrite Enterprise Mobility Management app uninstallation (that is – any user can uninstall the Seqrite Enterprise Mobility Management Agent from these devices). |
| Agent Unauthorized Removal | This tile shows the number of devices from which the Seqrite Enterprise Mobility Management Agent was removed forcefully without the notification of Seqrite Enterprise Mobility Management Administrator. |
| Anti-theft Locked Device(s) | Displays the count of the devices that are blocked by Seqrite Enterprise Mobility Management Administrator. Click the title and see the details of blocked devices. |
| Rooted / Jailbroken Devices(s) | Displays the number of enrolled devices that are rooted or jailbroken. The operating system of such devices is tempered, and devices are compromised. |
| Client App(s) Compromised | Displays the number of devices whose Device Administrator check for Seqrite Enterprise Mobility Management app has been removed. These devices are vulnerable to Seqrite Enterprise Mobility Management app uninstallation (that is – any user can uninstall the Seqrite Enterprise Mobility Management client app from these devices). |
| Total Devices | Shows the total number of devices added to Seqrite Enterprise Mobility Management console. |
| Toggle Bar | Click the toggle bar and choose the OS of your device.
(1) Android Devices: Shows the total number of Android devices and their Agent versions in the Seqrite Enterprise Mobility Management console. |
Device Enrollment Status
| Section | Description |
|---|---|
| Idle | Shows the number of devices added in the console but the enrollment request is not sent to the devices. |
| Pending | Shows the number of devices that are pending for enrollment and the Administrator has sent enrollment request to the devices. However, the device user is yet to enroll the device. |
| Approval Pending | Shows the number of devices for which enrolment request is pending for approval. The Administrator needs to approve the request of the devices. |
| Enrolled | Shows the number of devices on which the Seqrite Enterprise Mobility Management Agent is successfully installed and the device is enrolled with the Seqrite Enterprise Mobility Management console. |
| Uninstalled | Shows the number of devices from which the Seqrite Enterprise Mobility Management app has been uninstalled. |
| Device Last Synced | Displays the total number of devices that synced with Seqrite Enterprise Mobility Management server for a particular period. The number of days when the last sync occurred is shown as: 0-1 day, 2-7 days, 8-15 days, 16-30 days, and 30+ days. |
| Data Subscription Usage | Displays the amount of data used by the users while performing the transactions such as downloading custom APK, performing RDC session or uploading or downloading any file in the RDC session. The heading displays the data used and the total allotted data to the tenant. The chart shows the percentage of data used for each type of transaction.
Note: Users are provided 600 MB complementary internet data limit per device per year to download or upload to the cloud system or take remote sessions etc. On exceeding this complementary internet data limit, they need to purchase additional data module. |
Device Statistics
| Section | Description |
|---|---|
| Available Storage | This pie chart shows the number of devices and the available storage on them. |
| Available Battery | This pie chart shows the number of devices and level of the battery. |
| Device Manufacturer | This pie chart shows the number of devices and the name of the manufacturer. |
| Malware Statistics for last 7 days | Displays the graph statistics of virus infections detected on the devices, which are enrolled with the Seqrite Enterprise Mobility Management console. Mouse hover over the graph shows the names of the viruses detected, the number of devices infected on a particular date and a link to view the details. This shows the status of infection for the devices that were added to the Seqrite Enterprise Mobility Management network up to last 30 days. You can view the entire infection details on the Infection Status Details page.
To view the infection details, hover over the graph tips and click the View Details link. Infection Status Details page: Allows you to view the details of the infection status and affected devices on a particular day. |
| Top Malwares for last 7 days | Displays the list of threats, which have affected the large number of devices and the count of the affected devices. |
Data Usage
| Section | Description |
|---|---|
| Data Usage Statistics | The graph displays the status of the network usage for all the devices enrolled with the Seqrite Enterprise Mobility Management console. The network usage is displayed with respect to Wi-Fi, mobile data, and roaming. The bar graph displays a date-wise Internet data usage of all the devices.
To view the network usage date-wise, you can use the following options: Today, Last 7 days, Last 30 days, Last 15 days, and current month. Tip: If Today is selected, the data consumed in each hour for the last 24 hours is displayed. This bar graph shows the data used for a selected time. |
| Max Data Usage Devices | Displays the list of the devices that consume more network data. You can view the name of the device and the data used by the device.
To view the Reports page, click View Details. The report shows Internet usage of the devices with respect to Wi-Fi, mobile data, and in roaming status. |
| Max Data Usage Apps | Displays the list of the apps that are network-intensive and consume more network bandwidth. You can view the name of the app and the data used by that app.
To view the Reports page, click View Details. The report shows the network usage of apps with respect to Wi-Fi, mobile data, and in roaming status. |
| Most Popular Apps | Displays the list of applications that are downloaded and installed by most of the users. You can view the name, category of the app, and the count of the devices on which the app is installed. On clicking the app count, you are directed to the Devices dialog box, which gives complete information about the devices that have the specific app installed.
(1) To exclude the recommended standard apps, select the Exclude recommended apps check box on the right side of Top Installed Apps section. |
Workspace
| Section | Description |
|---|---|
| Total Devices | Shows the total devices enrolled with Seqrite Workspace. |
| Toggle bar | OS Version: Shows the device OS version. Agent Version: Shows the workspace version on the device. |
| Device Enrollment Status | Pending: Shows the total number of devices on which the Workspace app activation is pending from device user’s side. Enrolled: Shows the total number of devices on which the user have activated the Workspace app. Uninstalled: Shows the total number of devices from which, Workspace app has been uninstalled. |
| Device Last Synced | Shows the number of devices that synced with the Workspace server in specific number of days. |
| Web Violation in last 30 days | Shows the number of devices which have violated the Workspace web policies. |
Informative Section
In the lower section of the console on the task bar, different informative section links are provided as follows:
| Section | Description |
|---|---|
| License Agreement | Shows the end-user license agreement. |
| Privacy Policy | Displays privacy policy of Seqrite Enterprise Mobility Management. |
Common UI Terminologies
On all the pages of Seqrite Enterprise Mobility Management console, few common fields and buttons are available. The table below gives information on common UI terminologies:
| UI Terminology | Description |
|---|---|
| Global search | Helps to search the entities from any part of Seqrite Enterprise Mobility Management console. |
| Search | Helps to search an entity by entering particular keywords as per your requirement. When you search anything from Users and Devices list page, make sure the respective column is available on the list
Tip: To search the users or devices according to the mobile number, make sure that the mobile number column is visible on the respective list pages. If the column is not present, then the search for mobile number will not reveal the correct result. To get the relevant result, you should select the mobile number column from Filter columns list. |
| View | This list helps to select and view the number of records per page. Click inside the list and select the number of records to be viewed in single instance. |
| Add | The Add button is available on all the pages of different modules. With the Add button, you can add the required entity to the Seqrite Enterprise Mobility Management console. This button is also available on the Details page of all the components of the Seqrite Enterprise Mobility Management console. |
| Import | Use the Import option to import the entities to the Seqrite Enterprise Mobility Management console. This option is helpful if you have a long list of entities or if you have exported the entities from the Seqrite Enterprise Mobility Management console earlier. This button is available on all the list pages of the components of the Seqrite Enterprise Mobility Management console. You can import entities from Manage section, Policies, and Geo Fence.
To view the sample CSV file format, click Download CSV sample Format. Only CSV file format is supported. In case of importing the policy, only .xls file format is supported. Ensure to check dependencies before creating new policies. |
| Export | With the Export option, you can export the entities from the Seqrite Enterprise Mobility Management console. This option is helpful if you have to export the long list of entities registered with the Seqrite Enterprise Mobility Management console and want to retain them. You can import the other entities back to Seqrite Enterprise Mobility Management easily whenever you require. This button is available on all the list pages of the components of the Seqrite Enterprise Mobility Management console. |
| Filter columns | The Filter columns tab is available on all the list pages of Seqrite Enterprise Mobility Management console. Seqrite Enterprise Mobility Management provides an option to filter the table columns and to choose the desired columns on the list page. On Users list page, you can select up to 4 columns and on Devices list page, you can select up to 8 columns only.
The Standard reports and activity logs section do not show the Filter columns option. To filter the columns, follow these steps: |
| Previous | This button is available on the Overview pages of few modules. This button helps to go back to the previous entity and view the details of the previous entity. |
| Next | This button is available on many Overview pages of the modules. This button helps to proceed to the next entity and view the details. For example, if you are on the Overview page of User 1 and click the Next button, you are directed to the Overview page of User 2. |
| Pagination | Helps to navigate easily through the huge number of records. |
| Sort | Every table column on Seqrite Enterprise Mobility Management console has the sorting icon. With this icon, you can organize the column data in ascending or descending order. |
| Take Action | On selecting single or multiple entities on any list pages, the Take Action option is displayed. The Take Action list provides multiple options according to the entities. |

