Customers who have visited your organization services, websites, or products may want to search for PII related to them stored in the organizational data sources/instances. They may request to delete the information. For this purpose, users can create data principal requests and assign the task to the administrators. This request is processed by the data source owners. After reviewing the request and ensuring that the PII has been deleted from the data sources, the request can be closed.
The workflow for request approval is as follows.
- An end user will send the request through an email or chat.
- The DPO/CCO will create a request in Seqrite Data Privacy by clicking the Create Request button.
- The DPO/CCO assigns this task to the technology owner. Technology owner can mark the task in progress. After verifying the records, technology owner sends it for further review to business owner, if required.
- The business owner verifies the task or can re-open a task and send it back to the technology owner for verification.
- The business owner then marks the task as reviewed and sends it for approval to the DPO/CCO.
- The DPO/CCO can mark the task as approved if the task is completed.
When you click Data Principal Requests, the Overview page opens.
Overview
On this page, the Data privacy administrator can view the following information.
At the top, a search box is provided. The administrator can search for Datasources, Classifiers, and tags using this search box.
Data Principal Requests Overview
Following information is displayed on this page.
-
Few widgets at the top display the number of active, not started, in progress, and overdue requests. When you click each of these widgets, the following information is displayed in the form of infographics.
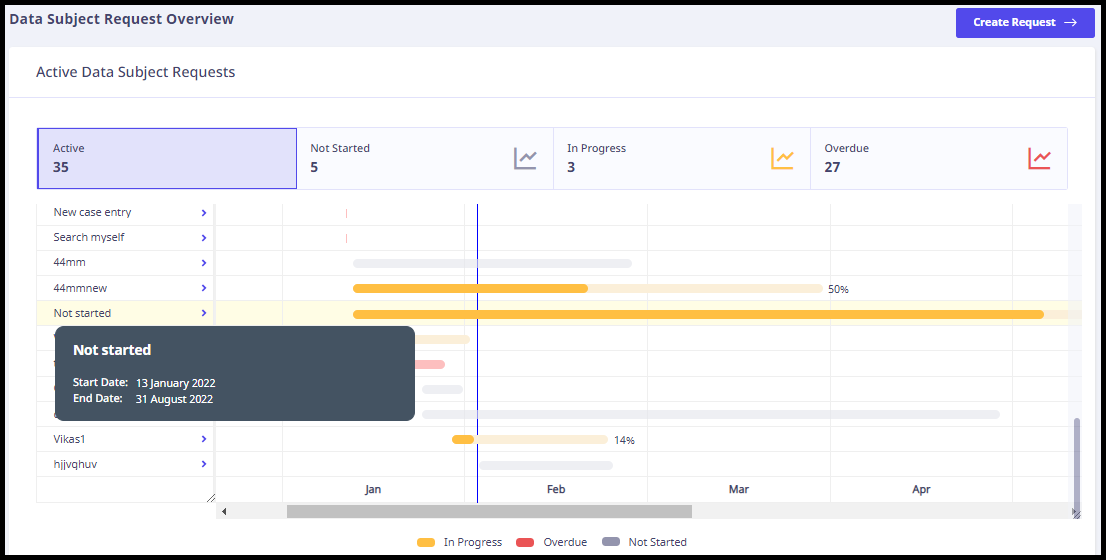
- A graph shows the status of the request completion. All the requests are color coded based on their status. Hovering over the request will display the additional details.
-
Below this, a bar chart displays the number of active requests based on their type.
The total number of request types is also displayed in upper right corner. - Below this, a line graph displays the number of requests created against the number of requests completed. Both the created and completed requests have different colors. You can view the data for various timeframes by clicking the View drop-down menu in upper right corner.
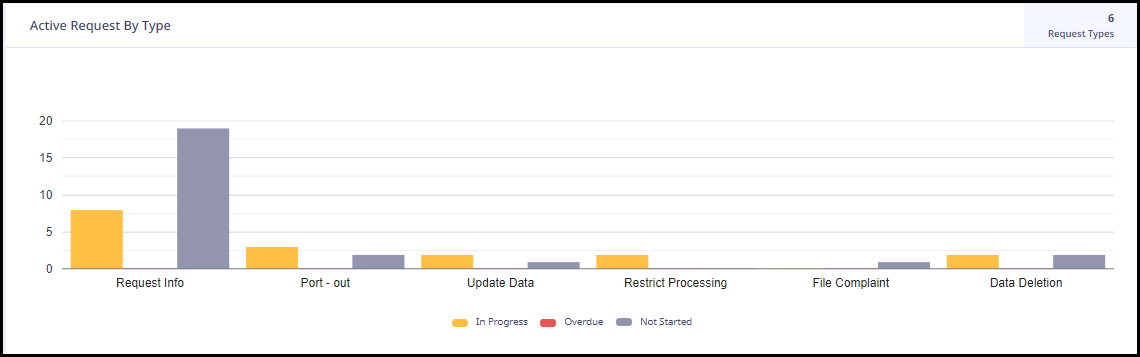
Creating a Data Principal Request
To create a data principal request, follow these steps.
- Click the Create Request button in the upper right corner.
- Fill the following details.
-
Enter the customer name and email address.
- Enter the request Name.
- Enter the request type.
- Select the approver.
- Select the priority.
- Enter the due date of the request.
- Enter the attribute type and attribute value.
- Upload attachments, if any.
- Enter the request source.
- Enter the impact areas.
- Select the impacted regulations.
Customer details
Request Details
Enter the following request details.
Personal Data
Seqrite Data Privacy will scan the data sources for the attribute value entered on the previous page and results are displayed on this page. After verification, click Next.
Review and Confirm
On the Review and Confirm page, all the details of the requests are displayed. Click Create Request.
A task is created and it is assigned to the technology owner.
All Requests
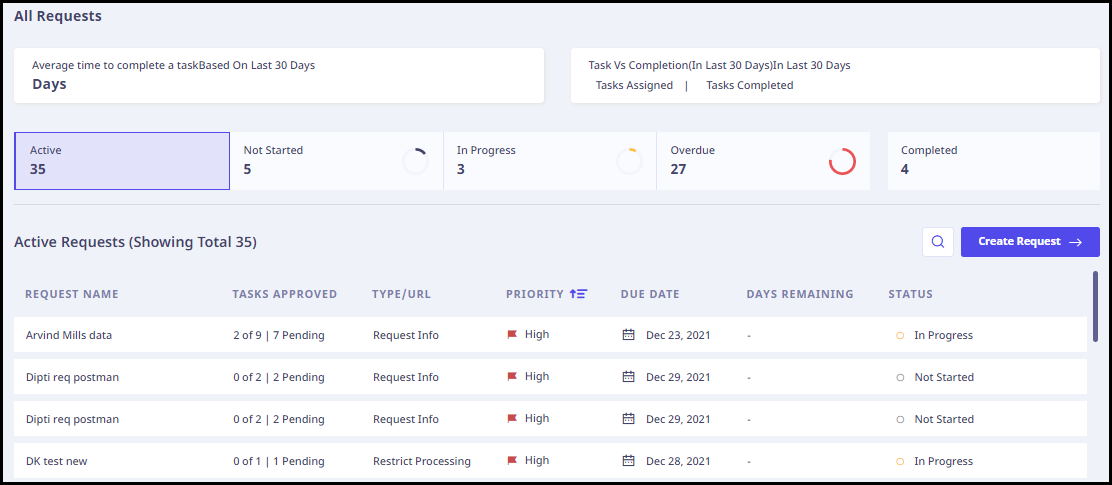
On the All Requests page, the following details of all the active data principal requests are displayed.
At the top of this page, the following information is displayed.
- The average time to complete a task (Based on the data of last 30 days).
- The number of assigned tasks and completed tasks in the last 30 days.
- Below this, a number of widgets display the requests that are active, not started, in progress, overdue, and completed. If you click any of the widgets, only those requests are displayed.
- In the middle section, the following details are displayed for all the requests.
Fields Description Request name Name of the request. Task approved Number of tasks approved and pending from that request. Type The request type. Priority Request priority. You can sort these requests based on their priority by clicking this label. Due date The due date of the request. Days remaining Days remaining for the due date. Status Current status of the request. - On the right, a Create Request button is available.
Actions available with requests
When you hover on any request, the following options appear on the far right.
- Delete: To delete the request.
- Details: Click the arrow (>) symbol to view the details of the request.
The following details are displayed for the request.
| Fields | Description |
|---|---|
| Type | Type of request whether request info, pot out, update data, restrict processing, file complaint, or data deletion. |
| Priority | Priority whether high, medium, or low. |
| Due Date | The due date of the request. |
| Days Remaining | Days remaining for the due date. |
| Customer name | Name of the customer. |
| Email of the customer. | |
| Approver | The request approver. |
| Request owner | Owner of the request. |
| Request Source | Request source whether by email or by chat. |
| Impact Areas | Impact of the data to be discovered. |
| Impacted Regulations | Select the impacted regulations. |
| Attachments | Attachments, if any. |
| Search attributes | The attribute value that needs to be searched. |
| Initial Records Found | The records found in initial scan after the request was first assigned. |
| Records on Completion | The records found after completion of the request. |
| Tasks | This section displays the active tasks. The task status and task comments are displayed next to it. In the upper right corner, a drop-down menu is given to perform actions on the request. Click View Current Records to view current records related to the selected task. |

