The Data Summary Reports Page displays the summary of PII found for the scanned database instances as follows.
| Column Name | Description |
|---|---|
| Datasource Instance | The Datasource Instance name. |
| Data Source | The configured Data Source name. |
| Classifier | Classifier name. |
| Business Owner | Shows the business owner of the instance. |
| Technology Owner | Shows the technology owner of the instance. |
| Record Count | Number of scanned records. |
| Last Scan Date | Date of the most recent scan conducted. |
| Tags | Associated tags. |
To export the data summary records to excel click Export. You can control the number of columns you want to show on the summary page or in the exported excel file, from the setting icon beside the Export button.
Searching for Data Summary Records
To search for data summary records, the following options are available in the Select box, to form a search query.
- Filter
-
Reports
Filter
With this option, you can create and save search queries based on the selected filters.
To create a search query follow these steps.
- Select appropriate filters from the following supported filters.
- Datasource Instance
- Data Source
- Classifier
- Business Owner
- Technology Owner
- Tags (Two-level filter)
- Data Compliance
- Data Sensitivity
- Data Type
- Impacted Areas
Note
The Tags are two-level filters, meaning key-value pairs. For Example, Tags.DataCompliance, Tags.Datasource etc.
- Click the edit box and build the query filters. Select the filters and filter values from the list. You can use query operators like AND/OR also add brackets between multiple filters while creating the query.
Note
The ‘Remove Brackets’ option is available to remove the brackets in the search query if any. - Click Add. The Selected Filters section shows the newly created search query. Here you can also edit or delete the created search query.
- Click Apply. The page shows the search results based on the created and applied search query.
You can save the created search query for future use, which will be available in the Reports option.
Reports
This option shows two sections as follows.
- Recently Searched
This section shows the recent two saved queries. - Saved Queries
This section shows all the saved queries.
- Select appropriate filters from the following supported filters.
Drill Down Report
You can access the path within the Drill-Down Report, offering enhanced visibility into the precise location of PII data as shown in the following image:
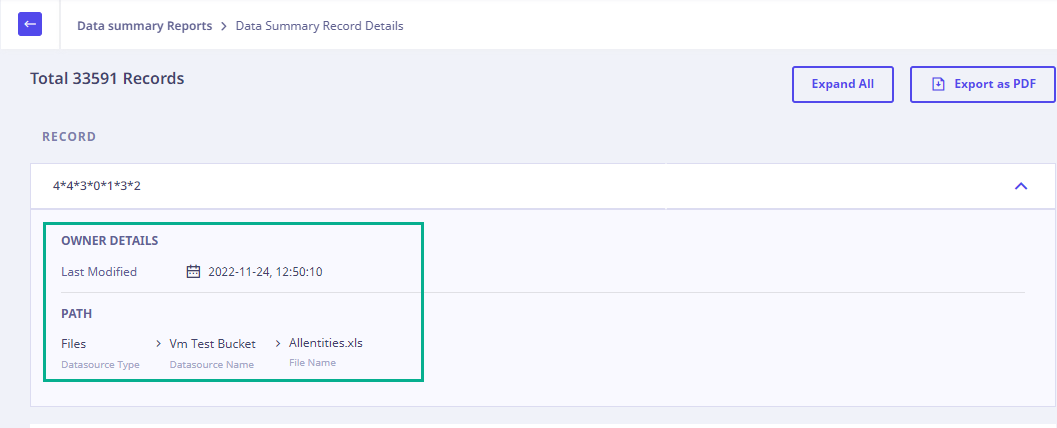
Note: ☛
PII information location is accessible across all data sources, while user context details (Owner Details) are exclusively available for file-based data sources.

