On this page, Personally Identifiable Information (PII) can be searched using different search parameters. Your user role defines the information that is visible on this page.
On this page, the logged in user can search for, and locate the details of the personal data stored in organizational data sources.
This information is found based on the search attributes mentioned on the Request Details page. The total count of PII Records, Data Locations, Data Sources and Data Classifiers in which this information exists is shown. Below this, the count of these PII records in various available data sources is displayed in the form of a bar chart. You can also view this information in the form of infographics by clicking the Visualize Personal Data button on the right. After viewing these, click Next.
Searching for Personally Identifiable Information
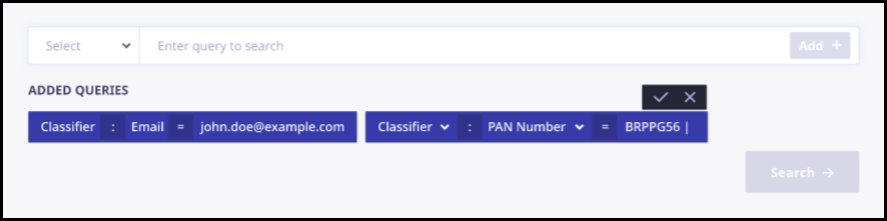
To search for Personally Identifiable Information (PII), follow these steps.
- Log on to the Seqrite Data Privacy portal. In the left pane, navigate to Explore Data.
- In the Select box, the following options are available.
- Data Source: If you want to search within a particular data source then you can enter this information. For Data source, you can enter Data Source name/ Instance Name.
- Classifier: You can select a classifier from the list such as Aadhar card number, Email Address, Mobile Number, National ID and others.
You can select only stitchable classifiers. Stitchable classifiers are the classifiers that are exclusively associated with a single person. For example: PAN card number, Aadhar card number. - Tag: You can enter specific tags that are associated with some of the classifiers. This will help in refining your search further.
Note:
If the query you searched for does not have any available records, then you will see a message, ‘No records found. Please refine your query and search again’. You can click Back and start a new search again.
You can edit or delete the selected queries as follows:
Example 1:
Searching PII related to an end user’s email
If a user John Smith wants to know if there is any PII related to his email address johnsmith@example.com in the organization’s databases, it can be searched as follows.
- Click the Select drop-down menu.
- From the list of available options, click Classifier.
After clicking in the query text box, a list of classifiers appears. You may need to scroll down to see all the classifiers. - Select Email.
- Enter the value as johnsmith@example.com.
- Click Add. Then click Search.
Example 2:
Searching PII in a particular database
If the Data Protection Officer wants to view PII related to johnsmith@example.com in an organization database named ‘Database_Mumbai’, follow these steps.
- Click the Select drop-down menu.
- From the list of available options, click Classifier.
After clicking in the query text box, a list of classifiers appears. You may need to scroll down to see all the classifiers. - Select Email.
- Enter the email address johnsmith@example.com. Click Add. This query will appear under Added Queries.
- Click the Select drop-down menu. From the list of available options, select Data Source.
- Click the search box and select the appropriate data source type.
- Enter the data source name as ‘Database_Mumbai’.
- Click Add. Then click Search.
Example 3:
Searching PII in a particular database using a tag
If the Data Protection Officer wants to view PII related to johnsmith@example.com in an organization database named ‘Database_Mumbai’ and tagged under CCPA data compliance tag, follow these steps.
- Click the Select drop-down menu.
- From the list of available options, click Classifier. A list of classifiers appears. You may need to scroll down to see all the classifiers.
- Select Email.
- Enter the value as johnsmith@example.com. Click Add. This query will appear under Added Queries.
- Click the Select box. From the list of available options, select Data Source.
- Click the search box and select the appropriate data source type.
-
Enter the data source name Database_Mumbai. Click Add.
This query will appear under ADDED QUERIES. - Click the Select box. Click Tag.
- Select Compliance. From the suggestion field, select CCPA.
- Click Add. Then click Search.
- If any sensitive data related to the searched PII is available in the connected data sources, the result is displayed on the page as follows.
This section is divided into two parts.
Overview
Following information is displayed on this page.
- At the top of this page, few widgets display the count of Total Records, Classifiers, Countries, and Data Sources.
- Records are mentioned based on the type of classifiers. On the left side, the classifiers are mentioned and their total count is displayed. On the right, this information is visually presented in the form of a Sankey chart.
- The records by classifier categories are displayed in the form of a tree map chart. A Back button is given on the upper left corner of this box.
- The records are listed according to their geographical location. On left side, the location and total number of records found in that location are displayed. A geographical map is shown next to it and these records are marked on it.
- At the bottom of this page, the records are listed according to the data source they are found in. All the connected data sources are listed along with the number of records and instances they are found in.
- The total count of classifiers, countries, and data sources is displayed in all the respective fields.
Searching PII in a particular database using a tag
Records
On this page, all the available records for the searched query are listed. The following details are displayed on this page.
| Column Name | Description |
|---|---|
| Record | The masked record details. |
| Attribute | Attribute name. |
| Category | Category of the classifier. |
| Tags | Tags associated with the record. |
| Data Source Instance Name | The Data Source Instance in which the record was found. |
| Location | Geographical location of the data source. |
Tip:
The yellow circle next to the instance name indicates that the classifier verification is pending. A note stating the same appears on screen after you hover over this yellow circle, wherever applicable.
You can easily locate PII and understand the user context within the Explore Data Results. To find this information in the Explore Data Results, click the downward arrow icon in the rightmost column of each record.
Note: ☛
PII information location is accessible across all data sources, while user context details (Owner Details) are exclusively available for file-based data sources.
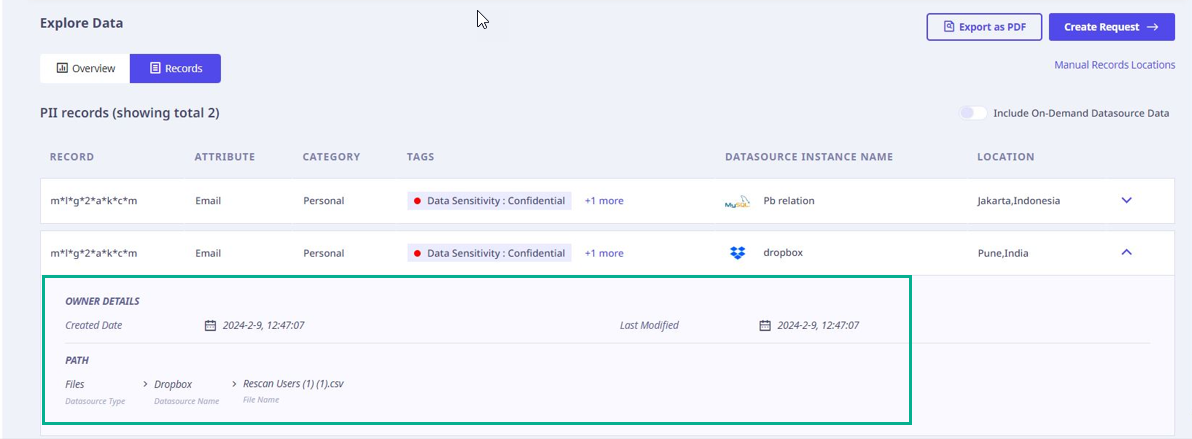
Additional tags can be viewed by hovering on the blue text next to the tags.
Two options are given in the upper right corner as follows.
- Export as PDF: Helps export all the records in a PDF file.
- Create Request: To create a new request. To know more, refer Creating a Data Subject Request section on the Data Subject Request page.
Improved Search for File-Based Datasource : Search functionality within file-based datasources has been enhanced to deliver faster, more accurate results. Users can now leverage advanced indexing, metadata extraction, and contextual keyword matching to locate relevant content across large file repositories with greater precision and efficiency.

