You can add a new report for your query and generate reports for the existing queries for HawkkEye. For example, you may like to know how many licenses under a partner have expired, whether there were any intrusion incidents during a certain period, or whether there were any virus attacks while a user was browsing online.
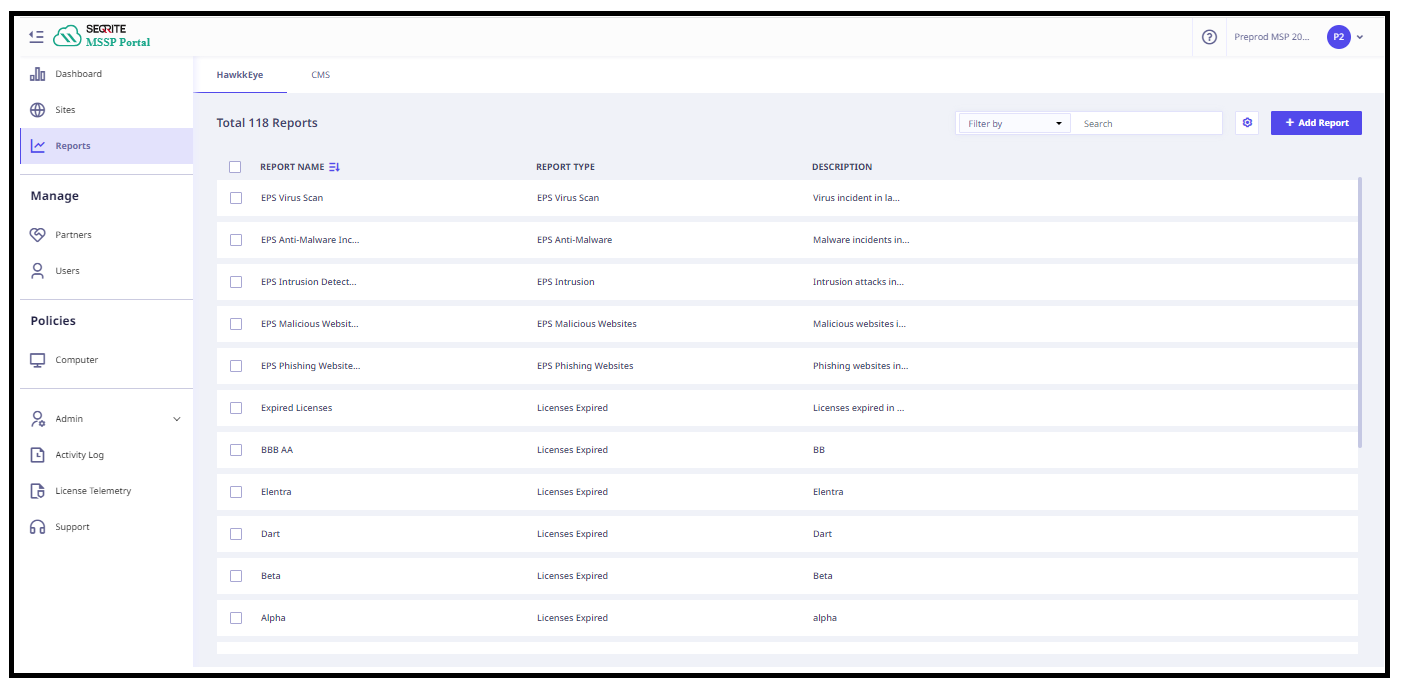
This chapter includes the following sections.
- Adding a report
- Generating a report
- Duplicating a report
- Exporting a report
- Editing a report
- Removing a report
Adding a report
To add a new report, follow these steps.
- Log on to SEQRITE MSSP with your credentials.
- Click the Reports menu and then click the Add Report button.
- Select Report Type.
Report Type may be License Expired and Virus Detected. Depending on the report type that you select, some parameters for report may vary. For example, if you select License Expired, the Partners list will appear. If you select Virus Detected, the Sites list will appear. - Write the Report Name and description.
- From the Sites list, select the Site name.
The Sites list appears, if you have selected Virus Detected. - From the Partners list, select the Partner name.
The Partners list appears if you have selected License Expired. - Select the period for which the report is required.
The periods may be 7, 15, 30 days. You can customize the period, if required.
- Select the License Type.
License Type may be Trail and Commercial.
- Click the Add button.
The new report is added successfully.
- Click Close.
Generating a report
-
In the Reports menu, you can generate reports on various queries such as how many licenses under a partner have expired or what incidents occurred during a certain period.
- Log on to SEQRITE MSSP with your credentials.
- Click the Reports menu.
A report list appears that displays various queries. You can generate reports on any queries such as Licenses Expired or Virus Detected. - To generate a report on a query, click the View icon under the Actions column.
A report page of the selected report type appears. - Select Sites or Partners (based on the report type), Period, or License Type to change the report data.
- After setting the filtering criteria, click the Generate Report button to refresh the report.
To generate a report, follow these steps.
A relevant report is displayed.
Duplicating a report
To duplicate a report, follow these steps.
- Log on to SEQRITE MSSP with your credentials.
- Click the Reports menu.
A report list appears. - Click the Duplicate icon on the report that you want to duplicate.
Two icons, one green check mark for duplicating the report and one cross mark for canceling the action, appear.
You can duplicate a default report or any other report. The selected report is highlighted. - Change the name of the report and then click the green check mark displayed on the selected report.
The duplicated report should have a new report name. However, the duplicated report inherits the information of all the fields. You can edit the report, if required.
Exporting a report
You can export a report that you generate for future reference. You can export the report in the CSV format. To export a report, follow these steps.
- Log on to SEQRITE MSSP with your credentials.
- Click the Reports menu.
A report list appears. - Under the Actions column, click the View icon.
A report page of the selected report type appears. - To export the report, click the Export as CSV button on the top-right corner.
The report is exported.
Editing a report
To edit a report, follow these steps.
- Log on to SEQRITE MSSP with your credentials.
- Click the Reports menu.
- On the Report page, you can see the reports that you have created.
- Under the Actions column, click the Edit icon for the report that you want to edit.
The Edit Report dialog box appears. - On the Edit Report dialog box, you can edit the information in any of the Report Type, Report Name, Description, Sites or Partners (based on the report type), Period, or License Type fields.
- Click Save.
Removing a report
To remove a report, follow these steps.
- Log on to SEQRITE MSSP with your credentials.
- Click the Reports menu.
A report list appears. - On the Report page, select the report that you want to remove.
An action list titled Please Select is added. - Select Remove Report from the Please Select list and then click Submit.
A confirmation message appears. - To confirm your action, click Confirm.
The selected report is deleted.

