With HawkkEye 2.2 release dated 07/05/2023, the earlier Google Authenticator App-based 2FA process has been eliminated. Now we have introduced Simple MFA with Email and SMS-based OTP. By default, you will receive the OTP on your registered email address.
Note: ☛
At present, SMS-based OTP authentication is available for mobile numbers with ISD code +91. This means that users with mobile numbers registered in India can receive a one-time password via SMS for authentication purposes.
As a security enhancement, the Super aministrator has the ability to enable 2FA for users. This feature requires a two-step verification process, thereby providing a higher level of security for the user’s account. Apart from the regular username and password, the user must also provide an OTP that is generated on their email address or registered mobile number.
- Login to the HawkkEye portal using your regular username (email) and password.
- The Two-factor Authentication screen appears.
- Enter the OTP sent to your registered email or mobile number. This OTP is valid for only 5 minutes.
- Click Verify.
- You will be automatically logged in to the HawkkEye dashboard.
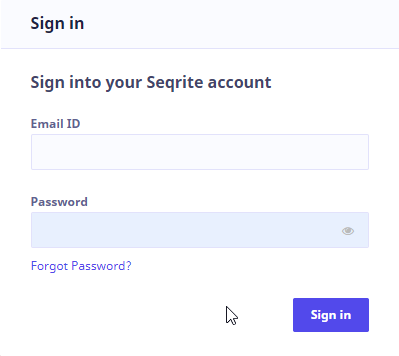
Note: ☛
If 2FA authentication is not enabled, then the 2FA Authentication screen won’t appear. Instead on clicking ‘Sign in’ you will be automatically logged in to the HawkkEye dashboard.
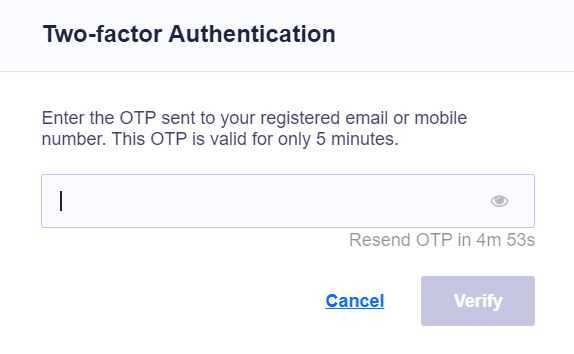
Note: ☛
2FA is enabled for Super admin role for all new tenants by default. When Super admin creates any user, he can enable 2FA for that user. Users will be notified by an email when Super admin enables or disables 2FA for any user.

