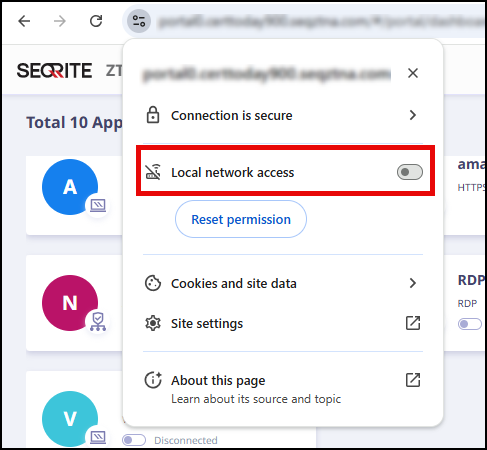- Overview
- Logging into the End-User Portal
- Working with Apps
- Actions Available for Apps
- Access Control
Overview
The End-User Portal provides a secure platform for accessing your enterprise applications. It displays applications that end users are authorized to access, along with public applications and websites commonly used by the organization. It adheres to Zero Trust Network Access (ZTNA) principles, ensuring that only authenticated users can access specific applications based on enforced policies.
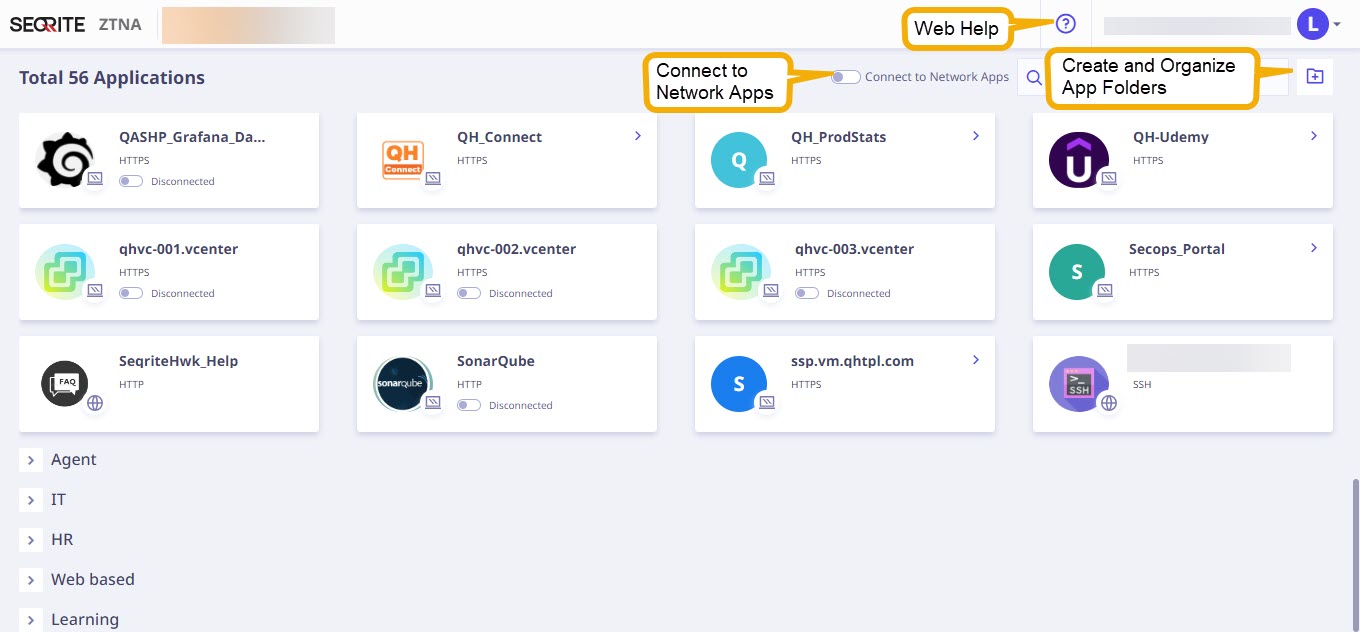
Logging into the End-User Portal
End users can log into the end-user portal using the following identity providers:
- Local Seqrite Identity Provider
- Prominent external Identity Providers (AD/ADFS/Azure/Google)
Two-Factor Authentication (2FA)
Two-Factor Authentication (2FA) is supported for all SAML-based Identity Providers, including ADFS, Azure, and Google.
Features:
- OTP Delivery: One-Time Passwords (OTPs) will be sent to both your mobile phone and email.
- Resend OTP: You can request a new OTP after a 20-second delay.
- Invalid Attempts: You have up to 5 attempts to enter the correct OTP.
- Account Lockout: After 5 unsuccessful attempts, your account will be locked for 10 minutes.
Ensure you have access to both your mobile device and email to complete the authentication process. For assistance, please contact support.
Working with Applications
How to access applications
The end-user portal features various application tiles, each marked by a unique icon representing its type. Users can click on an application tile or the small arrow situated in the upper right corner of the application tile to launch the corresponding application.
| App Icon | Type of App | How to access |
|---|---|---|
 |
Agent Based Apps | To access the agent-based apps, you need to install the ZTNA Agent and make sure the agent is running and enabled. HTTP/HTTPS To connect with HTTP and HTTPS applications that require an agent, click the toggle button located below the app name; upon successful activation, the status will indicate Connected. Finally, access the desired application by clicking on either the app tile or the small arrow situated in the upper right corner of the tile. Other Protocols To establish connections with SSH, RDP, VNC, Telnet, FTP, SFTP, SMB, and SCP applications, you should first click the toggle button positioned below the app name. Upon successful activation, the status will indicate “Connected”. Subsequently, upon clicking the app tile or the small arrow located in the upper right corner of the app tile, a modal popup will appear. In this popup, you can easily copy the domain name and port provided and use those in the native tools to establish connections with respective applications. Utilize the ‘Open With’ option to access applicable native tool URLs for SSH, FTP, RDP, and SMB protocols. Links to specific native tools include:
|
 |
Network Apps | To establish connections with network applications, first you need to click the toggle button named ‘Connect to Network Apps’ positioned upper right corner of the page. After successful activation, click either the app tile or the small arrow located in the right upper corenr of the app tile. |
 |
Web Apps or other public websites. | To establish connections with web applications or other public websites, either click the app tile or the small arrow located in the right upper corenr of the app tile. |
 |
SaaS Apps | Users must authenticate themselves before accessing the SaaS applications. |
Note ☛
The presence of a red icon next to the agent-based or network application name in the app tile, as highlighted in the following image, signifies that the application is currently disconnected. This could be due to difficulties in connecting with a Seqrite Universal Agent or a network issue.
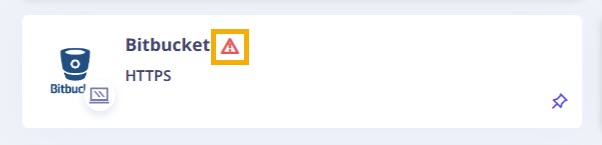
Actions Available with Applications
You have the ability to perform the following actions on applications:
App Grouping
Capabilities Offered by App Grouping:
- Folder Management:
- Create, order, edit, delete, collapse, and expand app folders.
- Flexible App Organization:
- Each folder supports multiple applications, enabling easy grouping for quick access.
- Folder Customization:
- Organize applications with up to 10 folders per user.
- Edit, reorder, and customize folders as needed.
- Folder Clean-up:
- Delete empty folders as necessary.
- Folders containing applications are protected to prevent data loss.
App Search
- This feature allows you to quickly locate specific applications within your organized folders.
Access Control
Users are restricted to accessing agent-based applications only from endpoints where the ZTNA agent is installed.
Troubleshooting for Chrome Browser Error
Note/ Important: If you encounter connectivity issues with agent-based or network applications while using the Chrome browser:
After login, if you see this error on the user portal
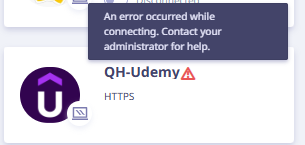
If you see the error as shown in this screenshot after enabling the toggle-
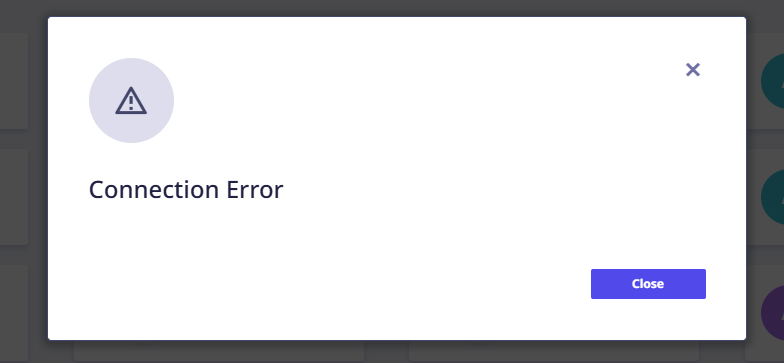
If you’re using version 142.x or higher, Chrome may display a pop-up requesting Local Area Network (LAN) access.
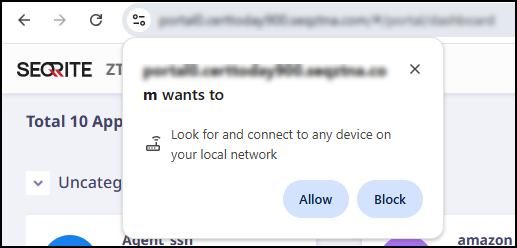
- Click Allow to restore connectivity.
- If the pop-up does not appear, manually check your Chrome URL settings:
- Navigate to the browser settings as shown in the screenshot.
- Enable Local network access to ensure proper functionality.