App Connector High Availability
The App Connector’s high availability refers to its capability to sustain seamless and uninterrupted operation despite hardware or software failures, network problems, or other potential disruptions. It ensures that the App Connector infrastructure or service remains accessible and functional at all times, even in challenging circumstances.
Before the high availability of the app connector, we could map the app connector directly to individual applications. However, with the implementation of high availability, we now have the option to map the app connector group to the applications. It allows for increased redundancy and resilience in the system, ensuring uninterrupted connectivity and improved reliability for the applications.
Active/Passive Mode
- High Availability operates in an active/passive mode, where one app connector serves as the active connector, handling connections, while the remaining app connectors remain in passive mode.
- In the event of an unforeseen failure of the active connector, the passive connector will transition to the active state within 30-40 seconds.
App Connector Group Licensing Limits
| Type of License | Number of App Connector Groups |
|---|---|
| Trail Edition | Maximum 1 App Connector Group can be created. |
| Standard Edition | Maximum 3 App Connector Group can be created. |
| Enterprise Edition | Maximum 100 App Connector Group can be created. |
Note: ☛
- An App Connector Group consist of up to 3 App Connectors.
- The App Connector Group option is visible when at least one App Connector is installed and connected to the site.
To create App Connector Group, follow these steps,
- Log in to the HawkkProtect Admin Portal.
- Find and select the App Connector option in the left navigation menu.
- Click on the Manage App Connector Groups link located in the upper right-hand corner.
- Provide the Group Name and Description.
- Configure the LAN Subnet field within the app connector to enable access to diverse UDP applications.
- You have the option to enable or disable NAT according to your requirements. NAT facilitates the translation of private LAN IP addresses into public ones for internet communication, and vice versa, enhancing connectivity.
- Click Add. Once you receive the successful confirmation, the App Connector Group will be displayed in the list on the App Connector page.
On the App Connector Page following details are available.
| Field | Description |
|---|---|
| Name | The name of the App Connector Group |
| Last Updated | Timestamp indicating the last update |
| No. of Apps | Number of applications connected to the App Conncetor |
| No. of Conncectors | Number of App Connectors associated with the group |
Actions available with App Connector Group
When you hover over each App Connector Group, the following options appear on the right side next to the No. of Connectors column.
| Action Icon | Action Label | Description |
|---|---|---|
 |
Edit | To edit the details of the App Connector Group. |
 |
Delete | To delete the App Connector Group. |
 |
View details | To view the details of the App Connector Group in the right pane. |
Clicking on the App Connector Group will display its details in the right pane, as shown in the following image.
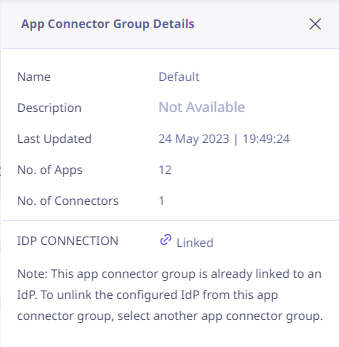
Note ☛
The connection to the IDP and the linking of groups to the IDP will only apply to on-premises IDPs.

