Note: ☛
– Recommended to install app connector on a linux system– If you choose to install the app connector on a Windows system, ensure that you disable automatic updates. Automatic update results in auto reboot of the system and as a result the docker service is down until the admin logs into the system
The App Connector is a Docker container that runs on any Linux/Windows/Mac computer with Docker installed, making it infrastructure agnostic. This also allows it to be hosted on any cloud provider or on-premises. It establishes a single, reliable reverse tunnel connection to the Seqrite ZTNA site, which is hosted on a cloud platform.
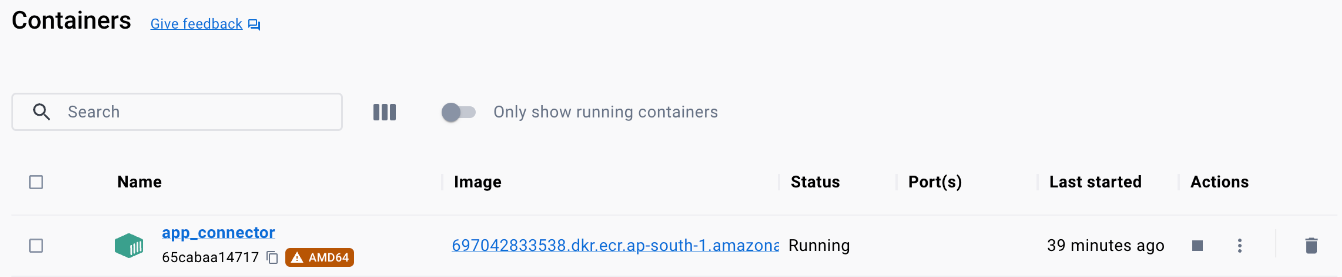
Only outbound Internet access is needed for App Connector. From a security viewpoint, inbound Internet connectivity to an app connector host is not necessary or recommended. You can restrict outbound ports to port 443 as required.
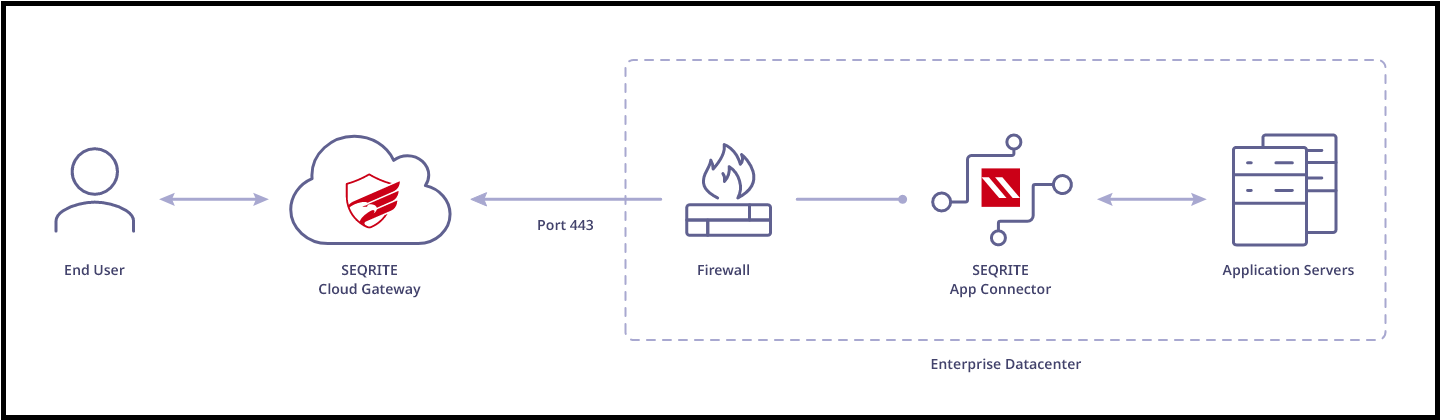
Ensure that the app connector has permission and routing rules to access private applications/services as well as the on-premise AD server (if any). The App Connector host computer must be able to resolve and redirect applications configured on the Application Catalog page, ensuring that these applications are accessible and reachable from the app connector machine.
A user can access private organizational applications using the app connector deployed in the organizational network. App connectors allow the user to safely access private organizational applications without the use of VPN.
On this page, all the app connectors that connect Seqrite ZTNA to your application servers are listed. The following details are displayed on this page.
| Column Name | Description |
|---|---|
| App Connector Groups Vertical Quick Filter | By using these quick filters, you can easily view the associated app connectors. Clicking on any group will display its associated app connectors, ensuring high availability. Look for a green indicator next to the name, signifying the active app connector. |
| Name | App Connector name. |
| Status | Whether the App Connector is connected or disconnected. |
| Version | The Version of the App Connector. It displays the version of the app connector. If it is not the latest version, an indication appears, suggesting that an upgrade to the latest version is necessary. |
| Last Sync | The date on which the App Connector was last synced on. |
App Connector Status Indicators on the HawkkAgent Screen
- Upon the connection between AppConnector and the site, the status is indicated as ‘Connected to Site’.
- When the AppConnector and HawkkAgent establish a connection, the status is displayed as ‘Connected to HawkkAgent’.
- In the event of the AppConnector and HawkkAgent being disconnected, the status is denoted as ‘Offline’
Email Notifications
Email notifications are sent when there is a change in the status (active/passive) of the app connector.
Click the Name column to sort the available app connectors in alphabetical order.
When you click on any app connector, the following information is displayed in the right pane.
| Field Name | Description |
|---|---|
| Name | App connector name. |
| Description | App connector description, if any. |
| Status | Whether the App Connector is connected or disconnected. |
| Device Name | The host name of the device on which the App Connector is installed. |
| App Connector Group | The group name to which the App Connector belongs. |
| Version | The version of the App Connector. |
| Last Sync | The date on which the App Connector was last synced on. |
| Registration Timestamp | Timestamp of App Connector registration with ACS (Agent Communication Service). |
Actions available with app connectors
When you hover over each app connector name, the following options are displayed on extreme right.
| Action Icon | Action Label | Description |
|---|---|---|
 |
Edit | To edit details of the App Connector. |
| Uninstall | To uninstall the App Connector. | |

|
View details | To view details of the App Connector in the right pane. |
You can sort App connectors alphabetically by clicking the sorting symbol next to the Name column. Quick filters are also available with filtering options like All, Unassigned, Connected, and Not Connected.
App Connector Upgrade
You can receive notifications about an app connector upgrade through three channels:
-
The upgrade toast message on the Visibility Page.

When a new App Connector version is available, a toast message will appear on the Visibility Page. To upgrade, click Upgrade, read the instructions, and confirm by clicking Upgrade again. This single click action upgrades all App Connectors across endpoints. - An indicator next to the version on the App Connector page.
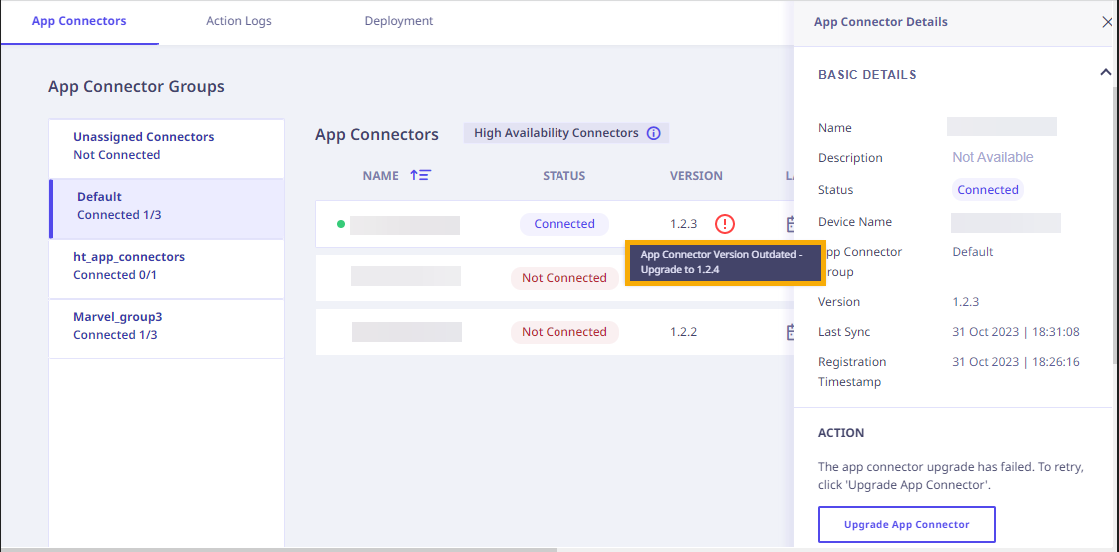
- An email notification
- Initiated
- Sent
- Successful
- In the right panel, an option is provided to retry the app connector upgrade. Clicking on ‘Upgrade App Connector’ sends the app connector upgrade command, which can be verified in the action log.
- After a successful upgrade, the status is recorded as ‘Successful’ in the App Connector Action Logs. After a successful upgrade, the ‘Upgrade App Connector’ button in the right panel will be disabled (greyed out) only if the command is in the initiated, sent, or pending state. Once the upgrade is successful, the button will be removed.
- In the action logs, you have visibility into the upgrade actions, as well as logs for any retry attempts (Reattempt upgrade).
- Navigate to the App Connectors section in the left navigation menu and then click on the App Connectors tab.
- Find the specific App Connector you want to uninstall and hover over it. You will see an option labeled Uninstall.
- Click Uninstall. This action will remove the selected App Connector, including any associated files, the Docker image, and system tray entries.
You can see the status of the upgrade triggered through Action Logs which typically progresses through the following stages.
If the upgrade attempt fails, you can retry the upgrade process.
Retry Upgrade Process
Ensure you monitor the status indicators and version information regularly to maintain an efficient and up-to-date system.
Uninstalling App Connector
To uninstall an App Connector, follow these steps:

